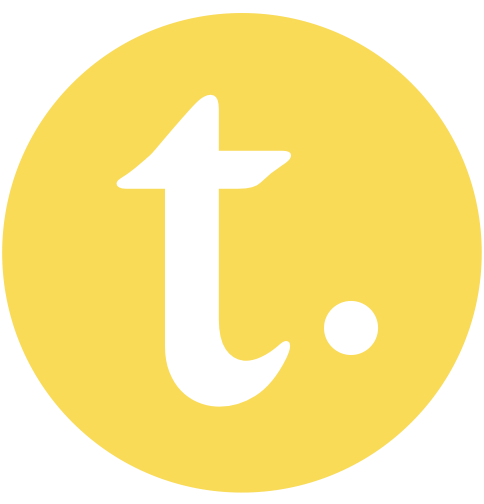리코 GR 시리즈 카메라(Ricoh GR2, GR3, GR3x)는 촬영한 사진을 곧바로 스마트폰으로 전송할 수 있어 편리합니다. 요즘 출시되는 카메라가 대부분 갖추고 있는 기능이기도 하죠. 리코 카메라에서 스마트폰으로 사진을 전송하는 방법은 크게 3가지입니다. 매뉴얼만 봐서는 조금 헤매실 수도 있으나, 이 글에서는 사진과 함께 상세히 알려드리도록 하겠습니다.
리코 GR3x 사진 전송 방법
리코 카메라에서 스마트폰으로 사진 전송하는 방법은 블루투스 연결 방식, 와이파이 연결 방식, SD카드 삽입 방식이 있습니다. 블루투스 연결 방식과 와이파이 연결 방식을 사용하려면 리코의 공식 앱인 [Image Sync]를 스마트폰에 다운로드하셔야 합니다.
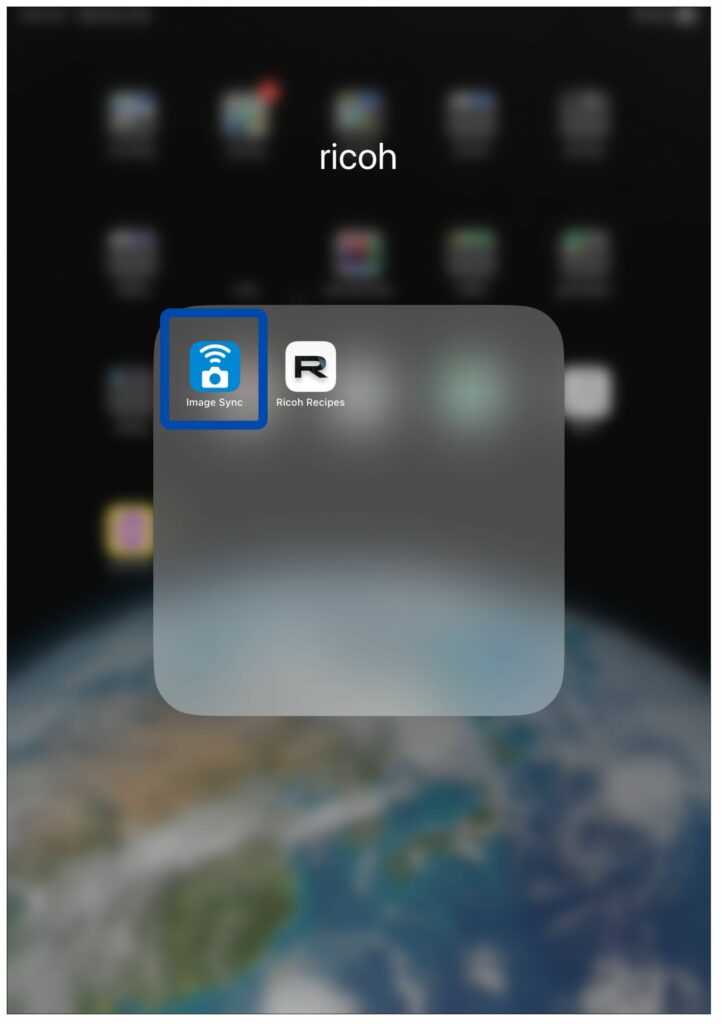
앱스토어나 플레이스토어에서 검색해서 다운로드할 수도 있으나, 때때로 잘 노출되지 않더군요. 아래 버튼을 누르시면 곧바로 다운로드하실 수 있습니다.
(TIP) 이 글에서는 제가 사용 중인 리코 GR3x를 기준으로 설명해 드리겠습니다. GR2, GR3도 같은 방식으로 진행하시면 됩니다.
리코 GR3x 블루투스 연결
[Image Sync] 앱을 다운로드하셨다면, 첫 번째 방법인 리코 GR3x 블루투스 연결 방법을 살펴보겠습니다.
1. 먼저 리코 카메라를 켜고, [메뉴] 버튼을 눌러주세요. [⑥ 무선 통신 > Bluetooth 설정 > 작동 모드]에 들어갑니다.


2. [작동 모드]를 [항상 접속] 또는 [전원 켜졌을 때만 접속]으로 변경해주세요. [항상 접속]으로 해두면, 카메라를 조작하지 않고도 매번 빠르게 스마트폰과 카메라를 연결할 수 있습니다.

3. 이제 [Image Sync] 앱을 열고, 하단의 [카메라 내 화상] 버튼을 눌러주세요.
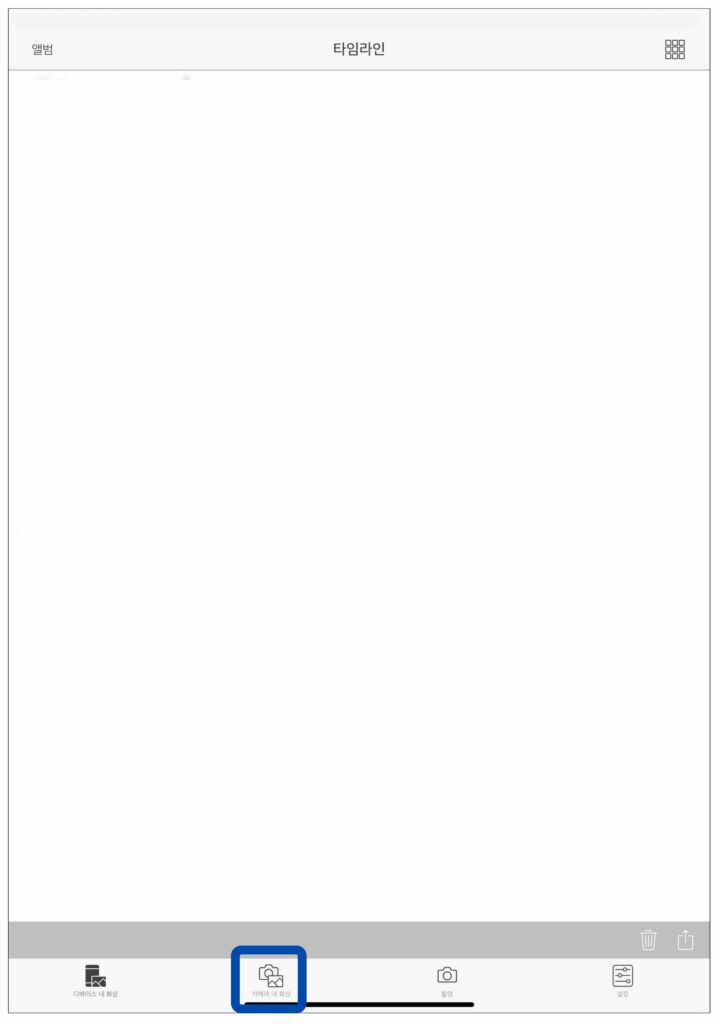
4. 자신이 사용하는 리코 카메라 종류를 선택합니다.
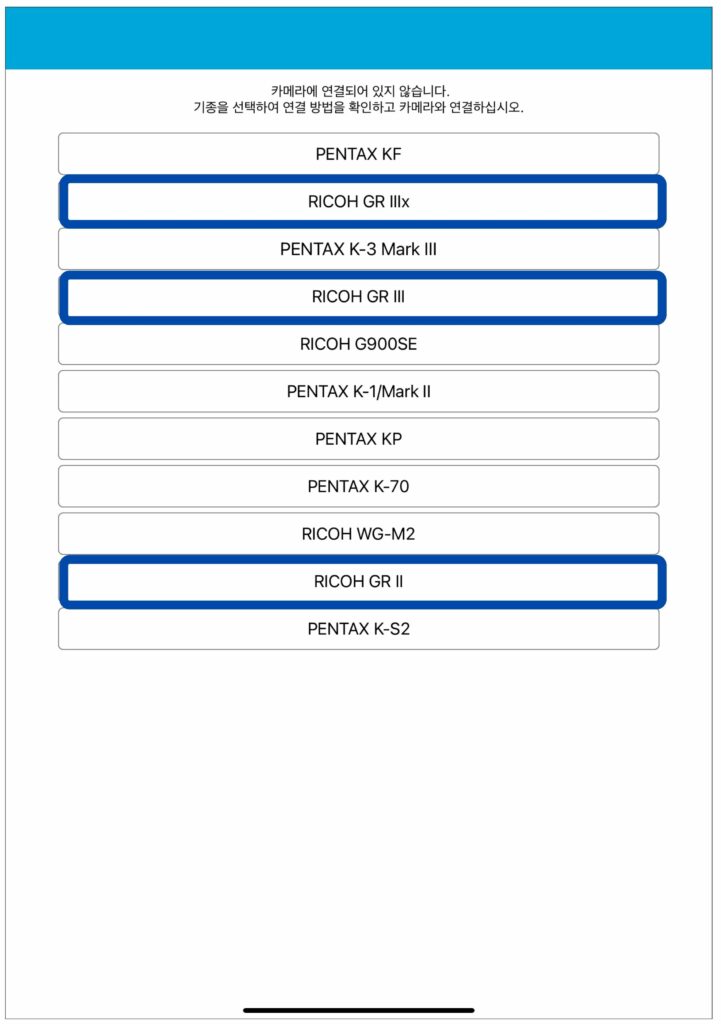
5. 하단의 [Bluetooth로 연결] 버튼을 누릅니다.
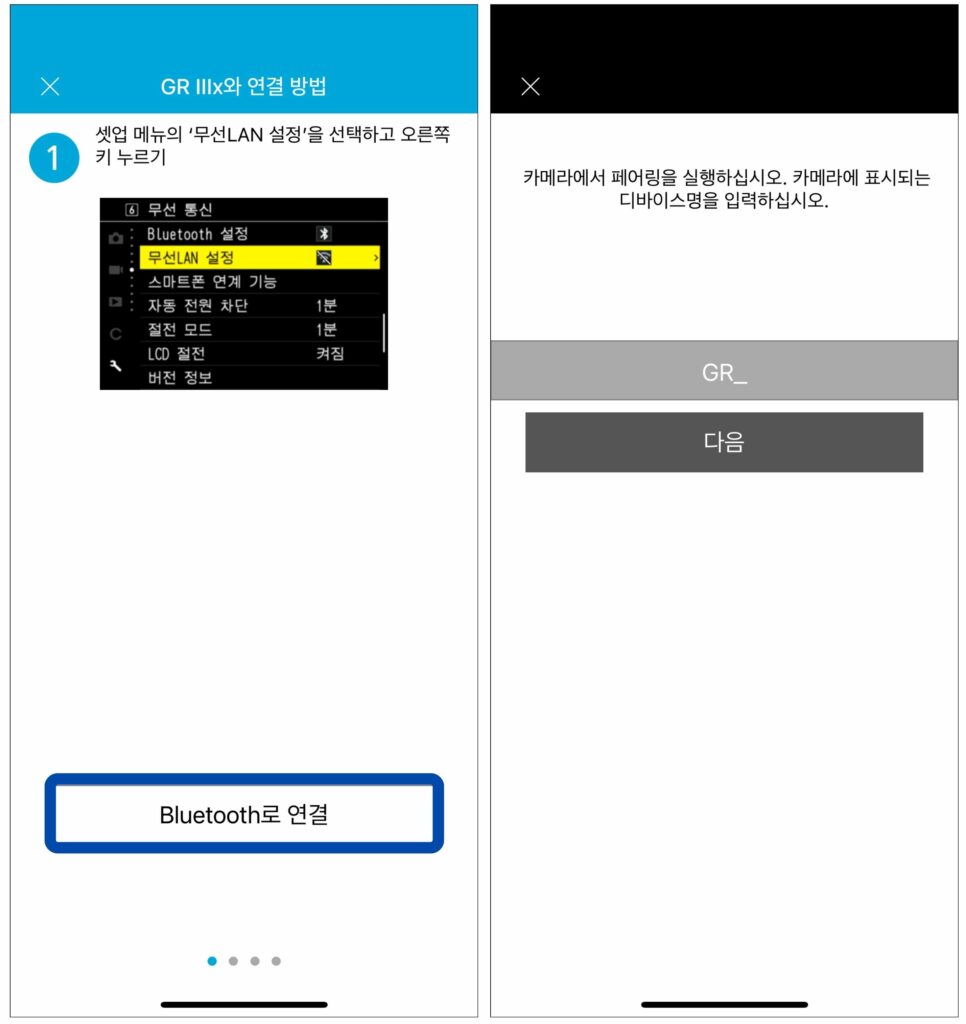
6. 그럼 카메라에 표시되는 디바이스명을 입력하라는 화면으로 넘어가는데요. 이때, 디바이스명은 리코 카메라의 [⑥ 무선 통신 > Bluetooth 설정 > 페어링 > 통신 정보]에서 확인하실 수 있습니다.

7. [Image Sync] 앱에 디바이스명을 입력했다면, 리코 카메라의 [⑥ 무선 통신 > Bluetooth 설정 > 페어링 > 페어링 실행]을 눌러 페어링을 진행합니다.

(TIP) 한 번 블루투스 연결이 된 후부터는 [카메라 내 화상] 버튼을 눌렀을 때, 아래와 같이 자신의 리코 카메라로 바로 연결할 수 있는 버튼이 생깁니다.
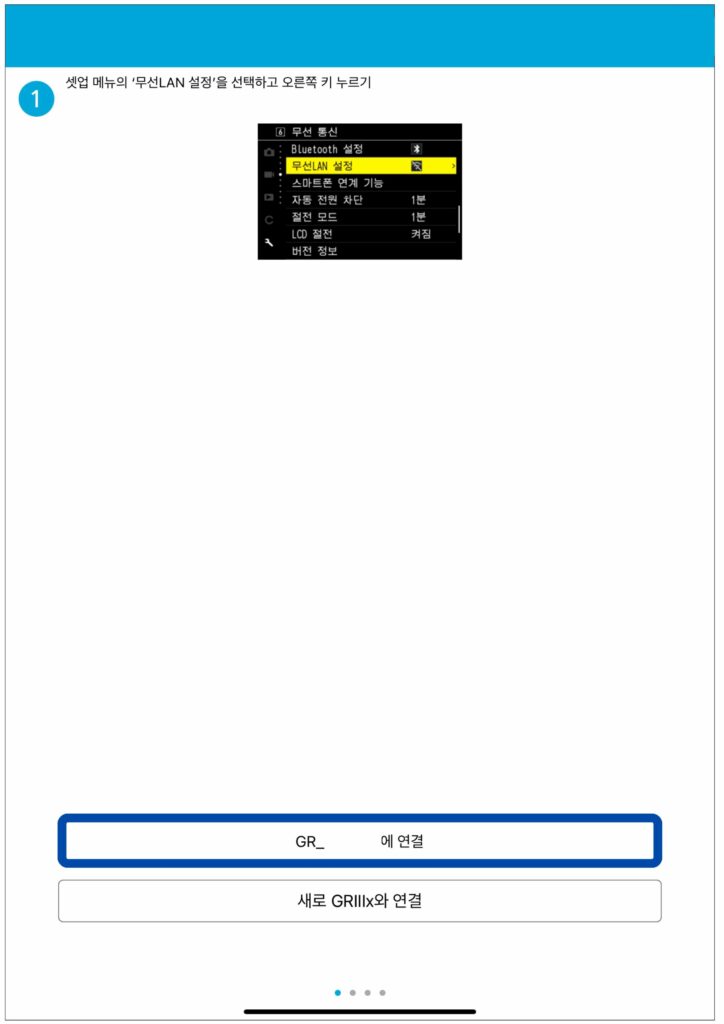
8. 블루투스 연결이 완료되면 [카메라 내 화상 > 미전송] 탭에 리코 카메라로 찍은 사진들이 나타납니다. 원하는 사진을 선택해 다운로드하면 됩니다.
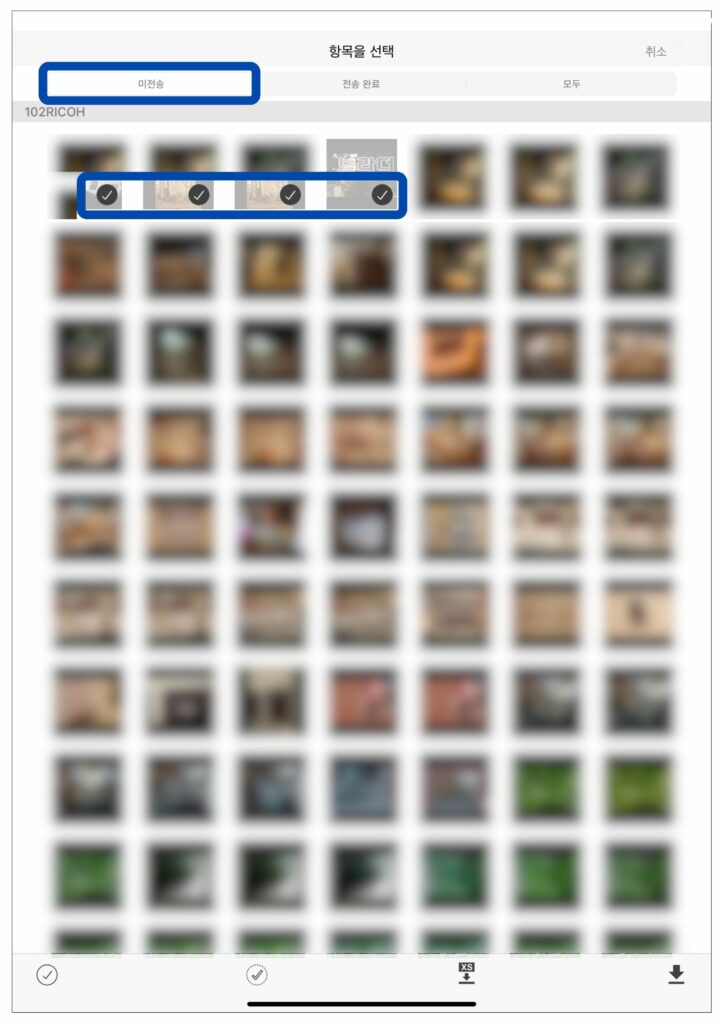
(TIP) [카메라 내 화상] 탭 하단의 아이콘의 기능은 각각 아래와 같습니다. ① 사진 전체 선택 ② 사진 전체 선택 해제 ③ 압축된 화질로 다운로드 ④ 원본 화질로 다운로드
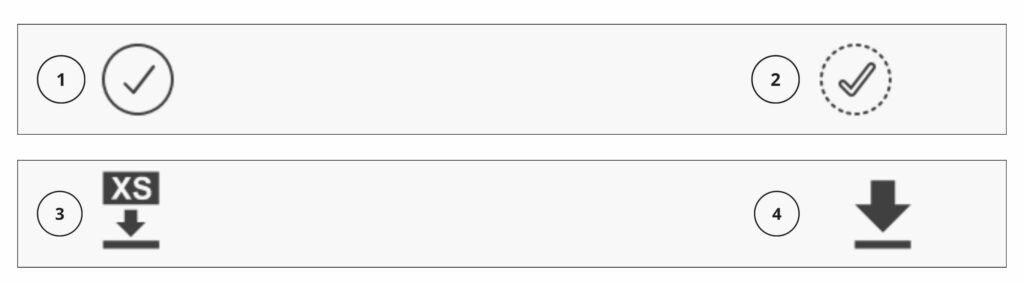
9. 다운로드 완료된 사진은 [전송 완료]에서 확인할 수 있습니다.
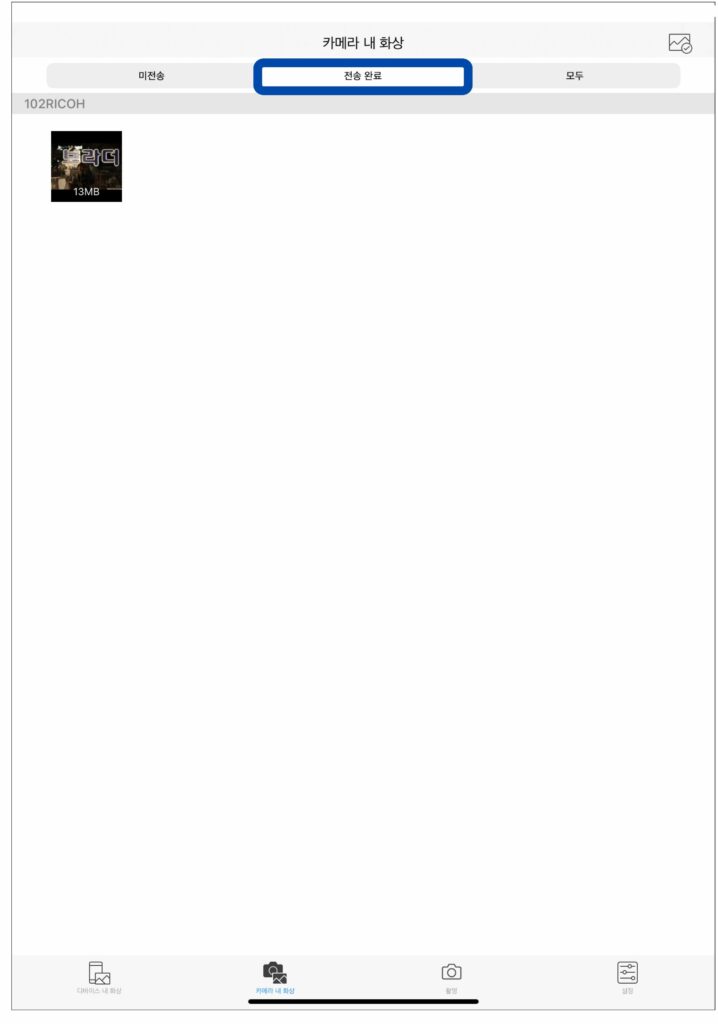
리코 GR3x 와이파이 연결
이번에는 두 번째 방법인 리코 GR3x 와이파이 연결 방법을 살펴보겠습니다.
1. 리코 카메라를 켜고, [메뉴] 버튼을 눌러주세요. [⑥ 무선 통신 > 무선LAN 설정 > 작동 모드 > 켜짐]을 눌러 카메라의 무선LAN을 활성화합니다.


2. 스마트폰의 설정 앱의 와이파이에서 리코 카메라의 무선LAN을 선택합니다.
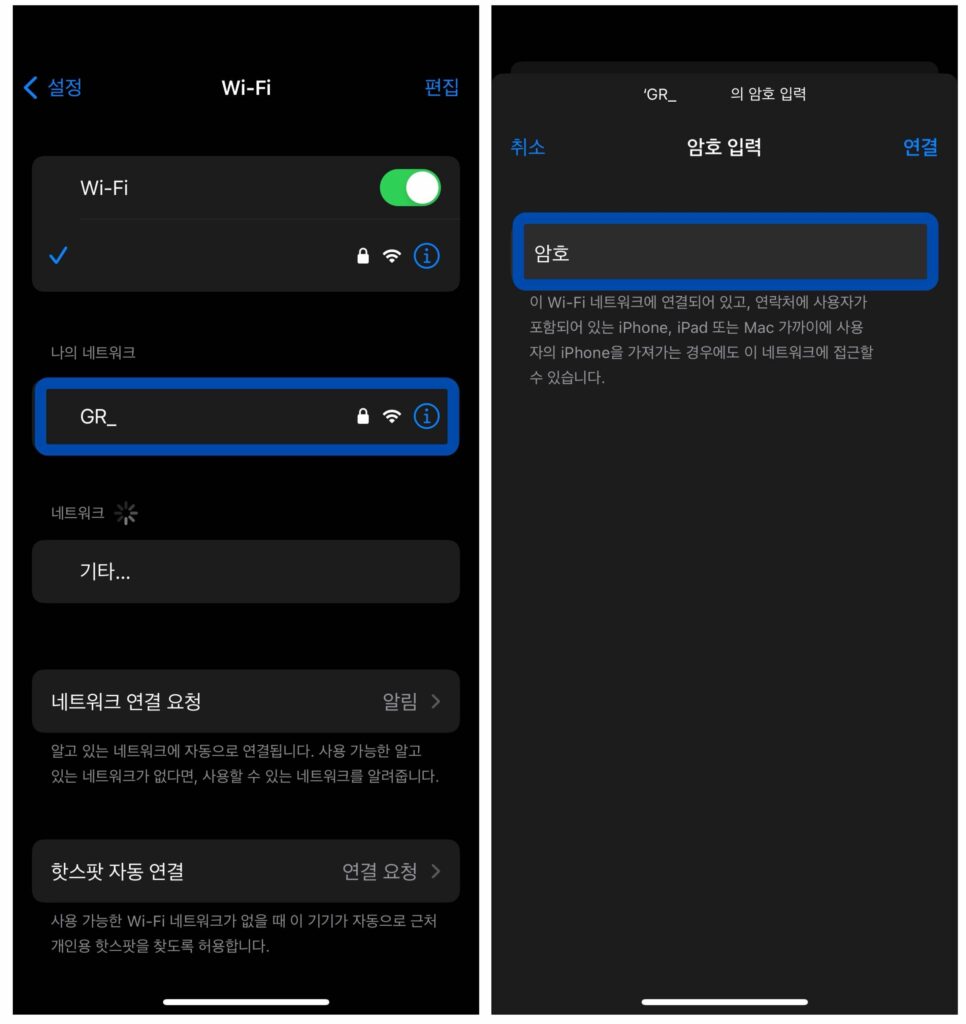
3. 리코 카메라의 무선LAN 암호는 [⑥ 무선 통신 > 무선LAN 설정 > 통신 정보]에서 확인할 수 있습니다. 여기서 [비밀번호]의 숫자를 와이파이 암호로 입력해주시면 됩니다.

4. 스마트폰과 리코 카메라를 와이파이로 연결했습니다.
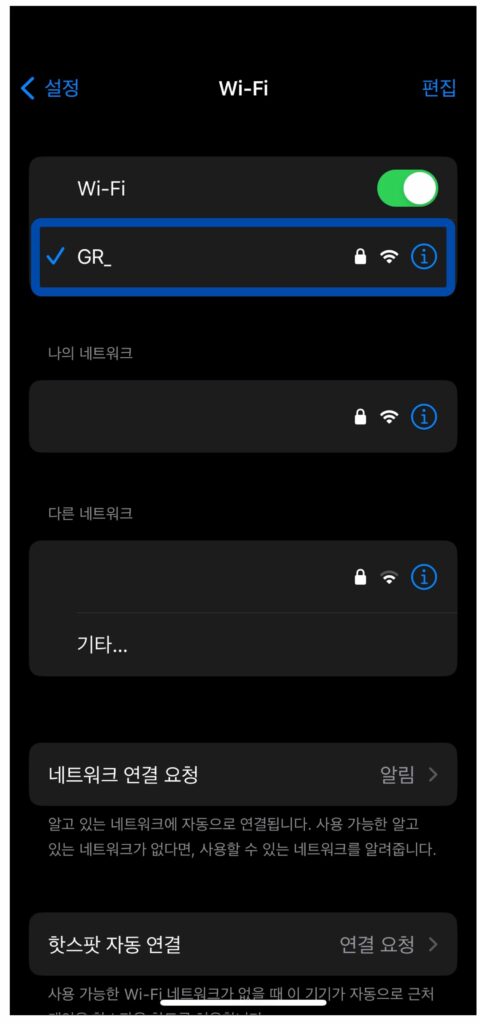
5. 이제 [Image Sync] 앱에서 사진을 다운로드할 수 있습니다. 사진 다운로드 방법은 ‘블루투스 연결 방법’의 8~9번 과정과 동일합니다.
(TIP) [Image Sync] 앱 하단의 [설정] 탭에서는 사진 다운로드 외에도 원격으로 카메라 전원 끄기, 사진에 위치 정보 기록, 자동 Bluetooth 연결 등을 설정할 수 있습니다.
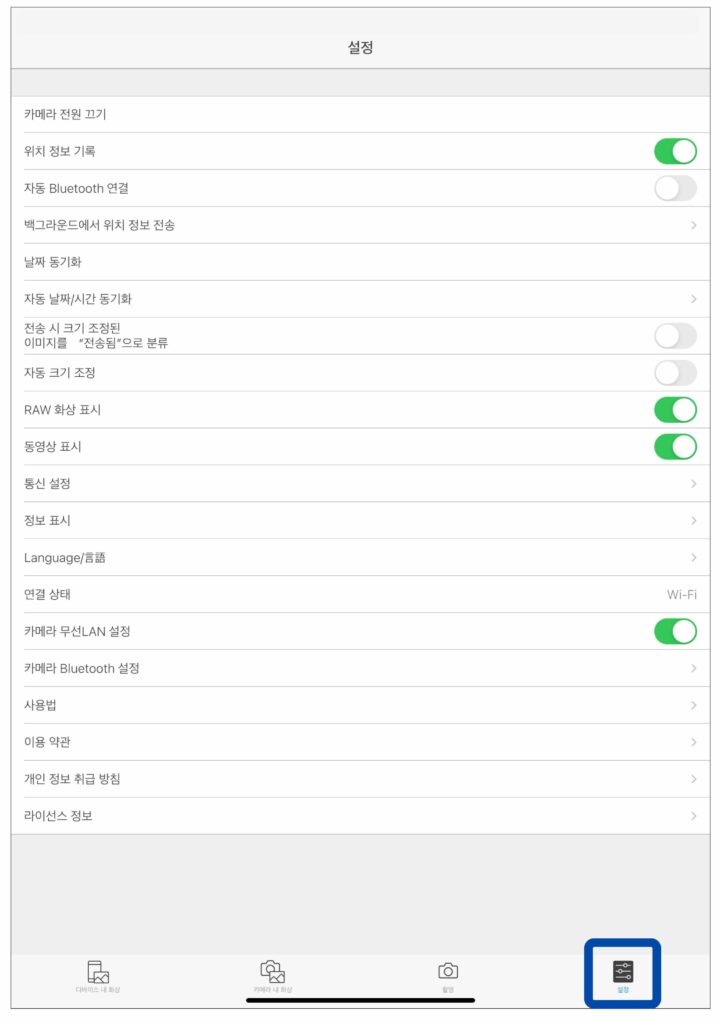
리코 GR3x 스마트폰 SD카드 삽입
위의 두 방법은 편리하긴 하지만, 누군가에게는 앱을 설치하고 블루투스나 와이파이를 연결하는 등의 과정이 귀찮고 번거로울 수 있습니다. 그렇다면 SD카드를 추출해서 바로 스마트폰에 삽입해 파일을 전송하는 방법도 있습니다.

시중에는 스마트폰에 바로 꽂아 사용할 수 있는 SD카드 리더기가 많이 나와있는데요. 아이폰을 쓰신다면 애플(Apple)에서 출시한 정품 SD카드 카메라 리더기를 구입하는 것을 추천합니다. 카메라로 촬영한 사진을 안전하게 옮기고자 한다면 정품을 사용하는 것이 가장 좋습니다.
마치며
스마트폰의 시대에 굳이 카메라를 사용하는 것이 불편하기도 합니다. 그러나 이제는 카메라의 사진을 쉽게 스마트폰으로 옮겨올 수 있는 시대이기도 하죠. 맘만 먹으면 스마트폰이 있어도 카메라를 다양하게 활용하고 사용할 수 있습니다. 이 글에서 알려드린 리코 GR3x 스마트폰 사진 전송 방법을 잘 활용하셔서 편리한 리코 카메라 생활 하시길 바랍니다.
※ 이 포스팅은 쿠팡 파트너스 활동의 일환으로, 이에 따른 일정액의 수수료를 제공받습니다.
함께 읽으면 좋은 글
▶︎ 리코 GR 시리즈 펌웨어 업데이트 방법 (GR2/GR3/GR3x, 구매 후 필수!)
▶︎ 리코 GR 시리즈 카메라 색감 설정 방법 & 조작법 상세 소개 (2023년)
▶︎ 리코 카메라 색감 설정값 추천 BEST 3 (+ USER 모드 등록 방법)