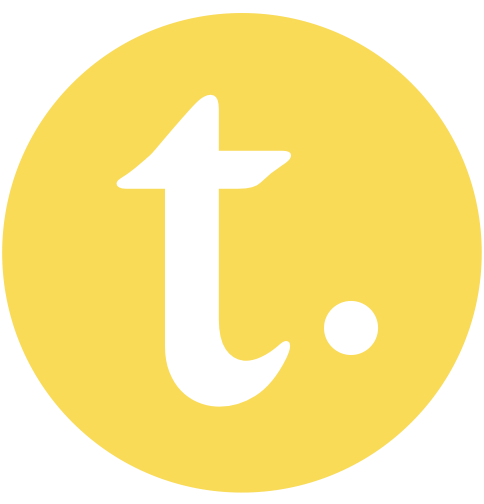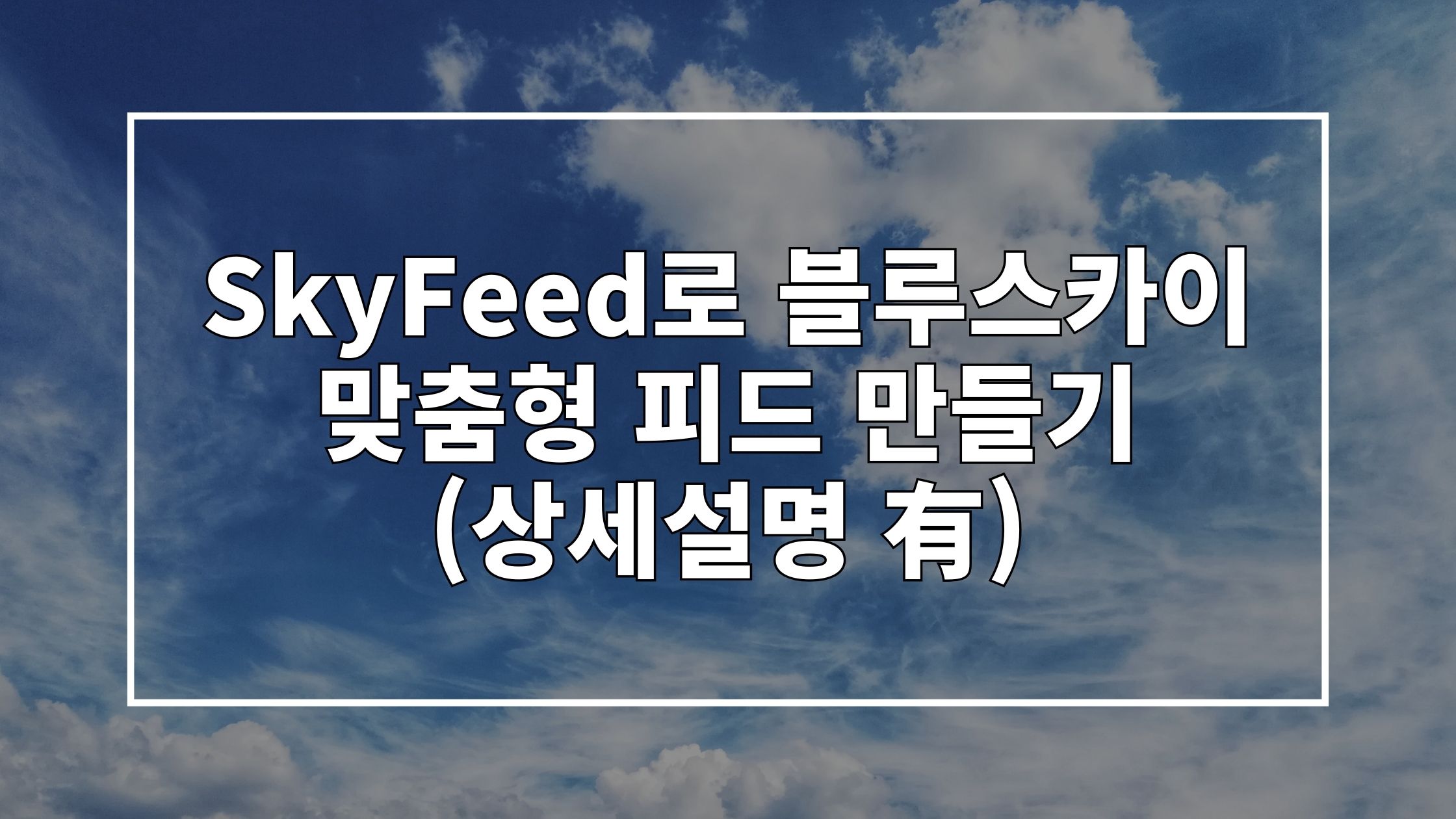‘트위터의 대항마’ 블루스카이(Bluesky)의 가장 큰 차별화 포인트는 맞춤형 피드(My Feeds)입니다. 다양한 내용이 한꺼번에 흘러들어오는 트위터의 타임라인과 달리 보고 싶은 포스트만 모아볼 수 있는 공간이죠. 오히려 유튜브의 구독 개념과 조금 더 비슷하다고 볼 수 있습니다.
블루스카이에서는 다른 이용자가 만든 피드를 내 피드에 추가할 수 있을 뿐만 아니라 서드파티 앱을 이용해 나만의 맞춤형 피드를 직접 만들 수 있습니다. 지금부터 블루스카이의 서드파티 앱인 스카이피드(SkyFeed)를 이용해 원하는 내용만 볼 수 있는 나만의 피드를 만들어 보겠습니다.
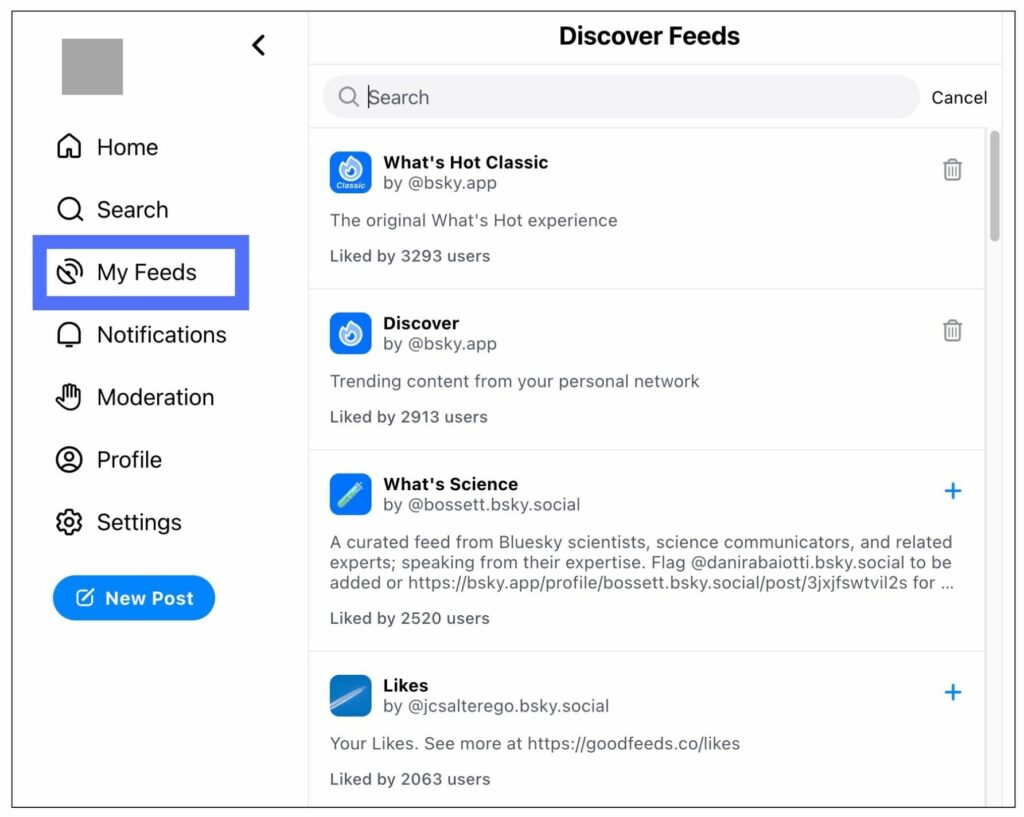
SkyFeed 로그인하기
1. 먼저 스카이피드 웹 사이트에 접속합니다.
2. 블루스카이 계정으로 스카이피드에 로그인해주세요. [Username or email address]에 블루스카이 핸들(아이디) 또는 블루스카이에 가입한 이메일 계정을 입력합니다. [Add Password]에는 블루스카이 계정 비밀번호가 아닌 앱 비밀번호를 입력해주어야 하는데요. 앱 비밀번호를 생성하기 위해 [App Password] 우측의 아이콘을 눌러주겠습니다.
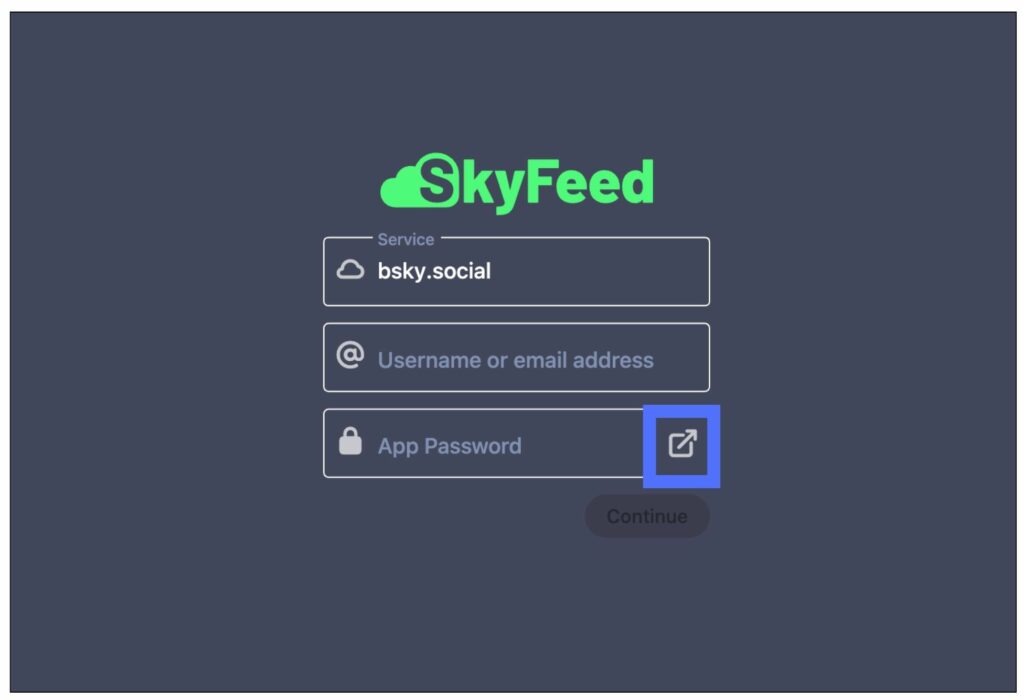
3. 자동으로 블루스카이에서 앱 비밀번호를 생성하는 페이지로 넘어왔습니다. 앱 비밀번호는 스카이피드와 같은 서드파티 앱에 로그인할 수 있도록 도와주는 암호라고 써있네요. [Add App Password]를 눌러주세요.
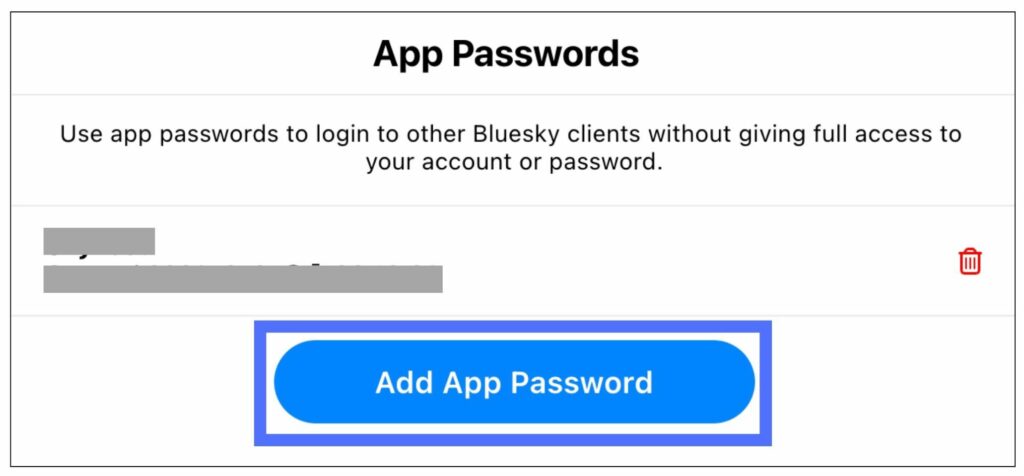
4. 앱 비밀번호의 이름을 입력해주세요. 랜덤으로 생성되는 이름을 그냥 사용하셔도 무방합니다. [Create App Password]를 누릅니다.
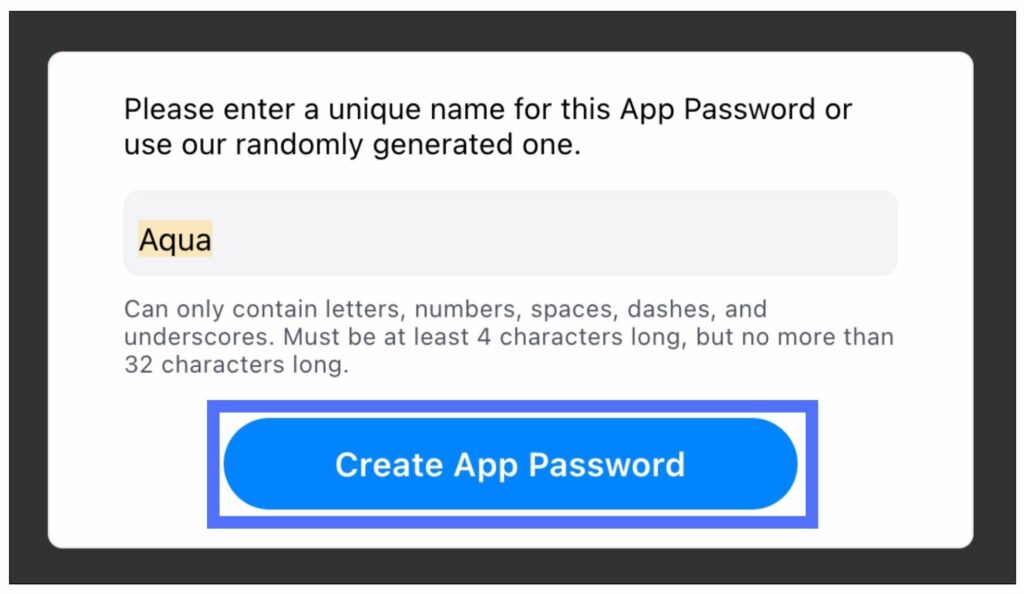
(TIP) 생성한 앱 비밀번호는 복사해 메모장 등에 보관해주세요. 다시 확인할 방법이 없으므로 저장해두지 않으면 삭제 후 재발급해야만 합니다.
Feed Builder로 피드 만들기
1. 스카이피드에 로그인하면, 아래와 같이 블루스카이 계정의 활동이 그대로 노출됩니다. (제가 구독하고 있는 새 관련 피드의 사진이 보이네요.) 나만의 블루스카이 피드를 만들기 위해 좌측의 [Feed Builder]를 눌러주겠습니다.
![스카이피드에서 [Feed Builder]의 위치를 강조해 표시한 스크린샷 이미지입니다.](https://tipikidia.blog/wp-content/uploads/2023/09/맞춤형-피드_스카이피드-첫-화면-1024x583-optimized.jpg)
2. [+ Create Feed]를 눌러주세요.
![스카이피드 [Feed Builder]에서 새 피드를 생성하는 모습을 캡처한 스크린샷 이미지입니다.](https://tipikidia.blog/wp-content/uploads/2023/09/맞춤형-피드_새-피드-추가-1-1024x389-optimized.jpg)
3. 이제부터 원하는 대로 맞춤형 피드를 설정하면 됩니다. 설정이 완료되었다면, 우측 상단의 [Publish Feed]를 눌러주세요.
![스카이피드에서 [Feed Builder]를 캡처한 스크린샷 이미지입니다.](https://tipikidia.blog/wp-content/uploads/2023/09/맞춤형-피드_빌드-화면-858x1024-optimized.jpg)
기본 설정되어 있는 블록을 기준으로 간단히 설명드리자면 다음과 같습니다.
- [Feed Name]: 맞춤형 피드의 이름입니다. 맞춤형 피드는 자신의 핸들(아이디)과 함께 모두에게 공개됩니다. 따라서 나만 알아볼 수 있는 이름, 이상한 이름을 쓰는 것보다는 피드의 주제를 잘 설명하는 이름을 쓰는 것이 좋습니다.
- [Input]: 피드로 수집할 포스트의 조건을 설정합니다. [Entire Network]는 블루스카이 전체 이용자의 포스트를 모아주겠다는 뜻입니다. [24 hours]는 발행된 지 24시간 이내의 포스트를 모아주겠다는 뜻입니다. 원하는 대로 설정해줍니다.
- [Remove]: 피드에 수집하지 않을 포스트의 조건을 설정합니다. [Remove if Item is Reply]는 포스트 중에서도 답글로 달린 포스트는 피드에 수집하지 않는다는 뜻입니다. 만약 관련된 모든 포스트를 수집하고 싶다면 블록 오른쪽의 X를 눌러 삭제해주세요.
- [RegEx]: 피드로 수집할 포스트의 내용을 설정합니다. 저는 고양이 관련 게시글을 모아보려고 ‘고양이|cat’이라고 입력했습니다. 이처럼 여러 단어를 모으려고 할 때는 | 기호를 사용하면 됩니다.
- [Sort by]: 피드 정렬 기준을 설정합니다. 저는 생성일(Creation Date)를 기준으로 내림차순(Descending) 정렬해 주었습니다.
4. [Upload avatar image]를 눌러 맞춤형 피드의 프로필 이미지를 설정하고, [Description]에 피드에 대한 설명을 입력해주세요. 아래 예시의 경우, 고양이 관련 이미지를 선택하는 것이 좋겠죠? 그리고 [Publish]를 눌러 발행합니다.
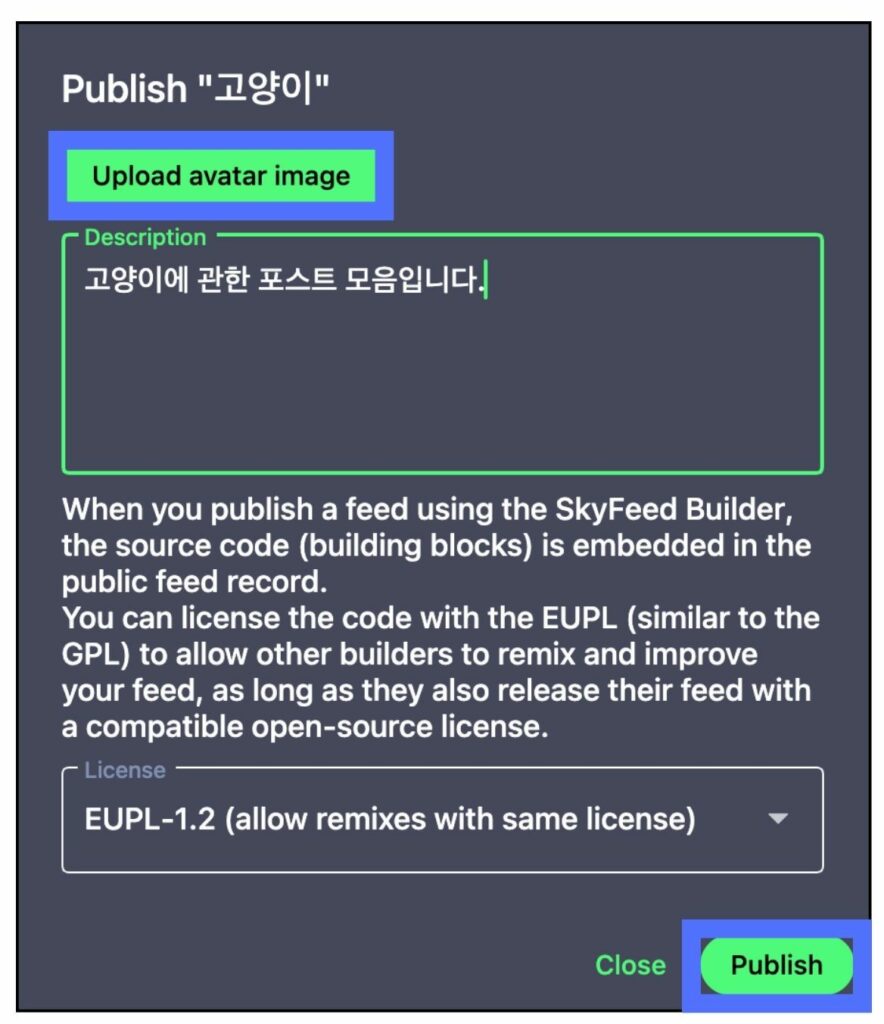
(TIP) [Input]을 [Single User]로 설정하고 [Select yourself]로 클릭하면, 내가 쓴 포스트, 답글, 리포스트만 모아볼 수 있는 맞춤형 피드를 생성할 수도 있습니다. 임의로 '내가 쓴 글'이라고 이름을 붙여두긴 했지만, 실제로는 블루스카이의 모든 사용자가 볼 수 있습니다. 따라서 조금 더 개인적인 이름을 붙여 검색이 어렵게 하시는 것이 좋겠습니다. (예시: tipikidia가 쓴 글)
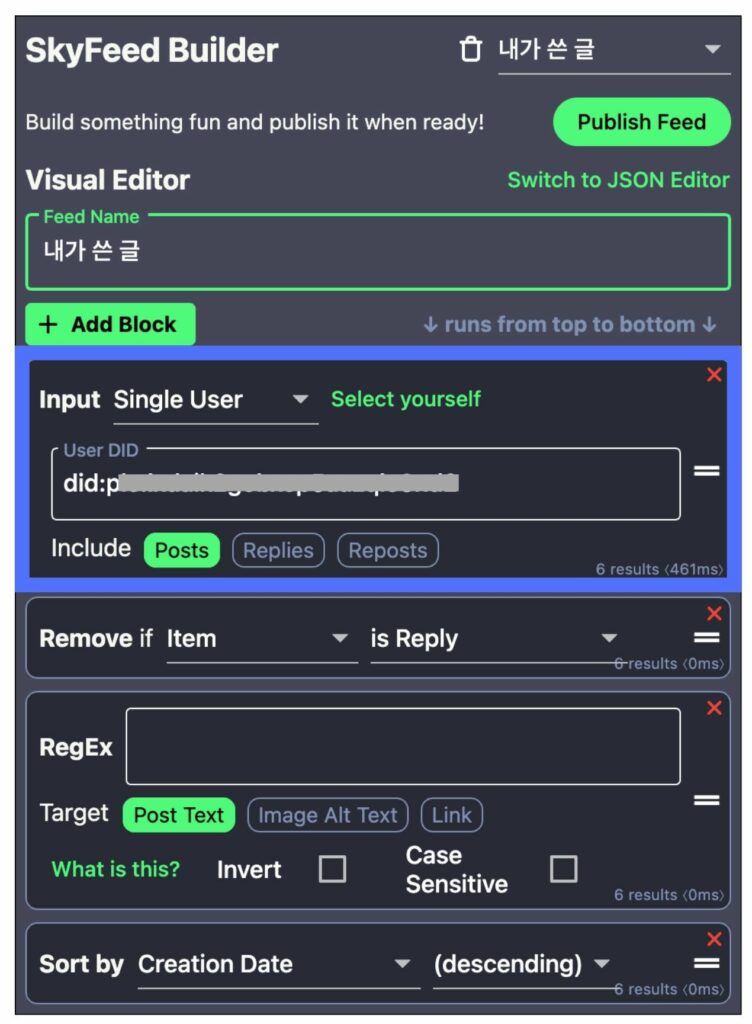
맞춤형 피드 고정하기
이렇게 스카이피드에서 발행한 맞춤형 피드는 블루스카이 [My Feeds] 탭에 자동으로 등록됩니다.
맞춤형 피드를 내 [Home] 탭에서 보기 위해서는 [+ Add to My Feeds] 눌러 피드를 추가하고, 압정 모양의 고정 아이콘을 눌러주면 됩니다.
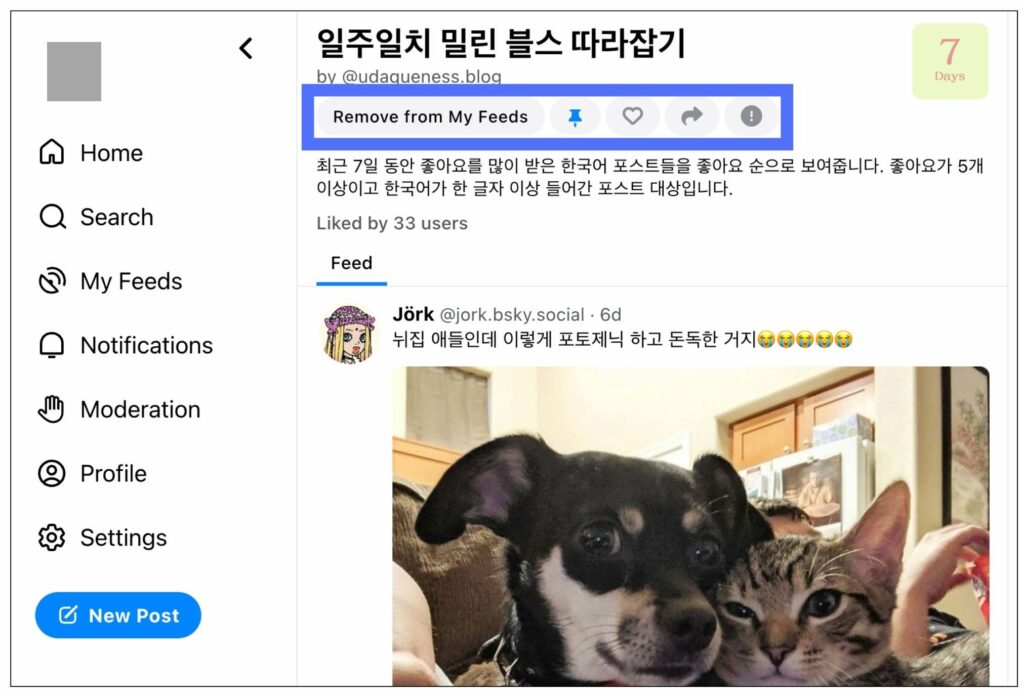
(참고) SkyFeed 서버 과부하
스카이피드를 이용해 만든 맞춤형 피드에서 때때로 아래의 포스트만 노출될 때가 있습니다. 이는 너무 스카이 피드 서버가 다운되어 나타나는 알림 포스트입니다. 포스트의 링크를 누르면 서버 상태를 볼 수 있는 사이트로 이동합니다. 개발자가 깨어있다면 15분 이내에 바로바로 복구해준다고 써있네요.
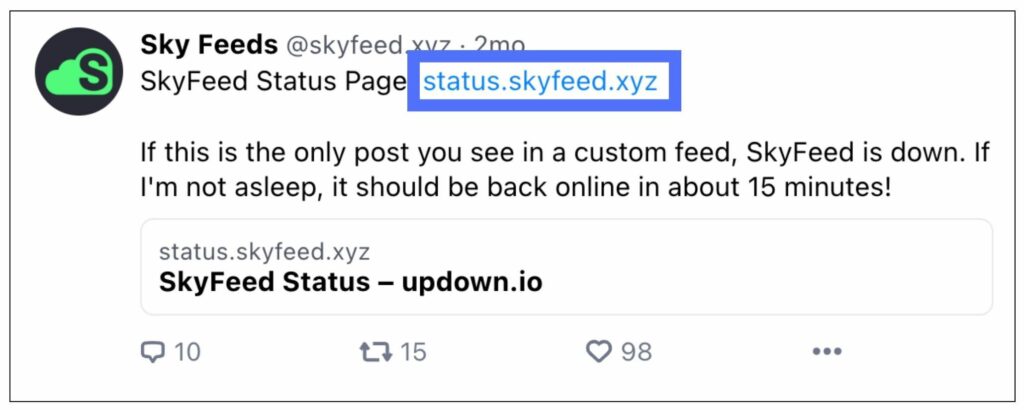
꼭 15분을 기다리지 않더라도 이 상태에서 아래로 스와이프해 새로고침하면 피드 내용이 정상적으로 잘 뜨기도 하더군요. 맞춤형 피드 자체에 문제가 있는 것은 아니니 걱정하지 않으셔도 됩니다.
마치며
블루스카이는 맞춤형 피드 기능 자체도 흥미롭지만, 이렇게 여러 개발자들이 제공하는 다양한 서드파티 앱을 사용하는 재미가 있습니다. 저는 스카이피드를 이용해 3개 정도의 맞춤형 피드를 생성해 관심 있는 정보를 빠르게 확인하고 있습니다. 사용자들이 생성한 맞춤형 피드를 구독하는 것도 좋지만, 방법이 어렵지 않으니 직접 나만의 피드를 만들어보시는 것을 추천합니다.
함께 읽으면 좋은 글
▶︎ 블루스카이 가입 방법 & 초대코드 얻는 법 (6개월 만에 받음!)
▶︎ 블루스카이 SNS 사용법 총정리 (초대코드, 모더레이션, 뮤트 등)
▶︎ 블루스카이 서드파티 앱 추천! 텍스트에 하이퍼링크 거는 법 (Klearsky)