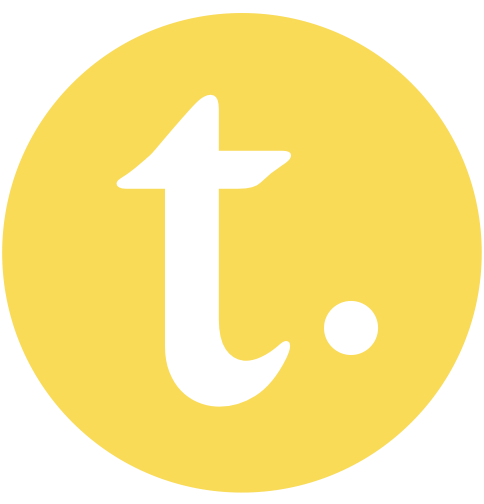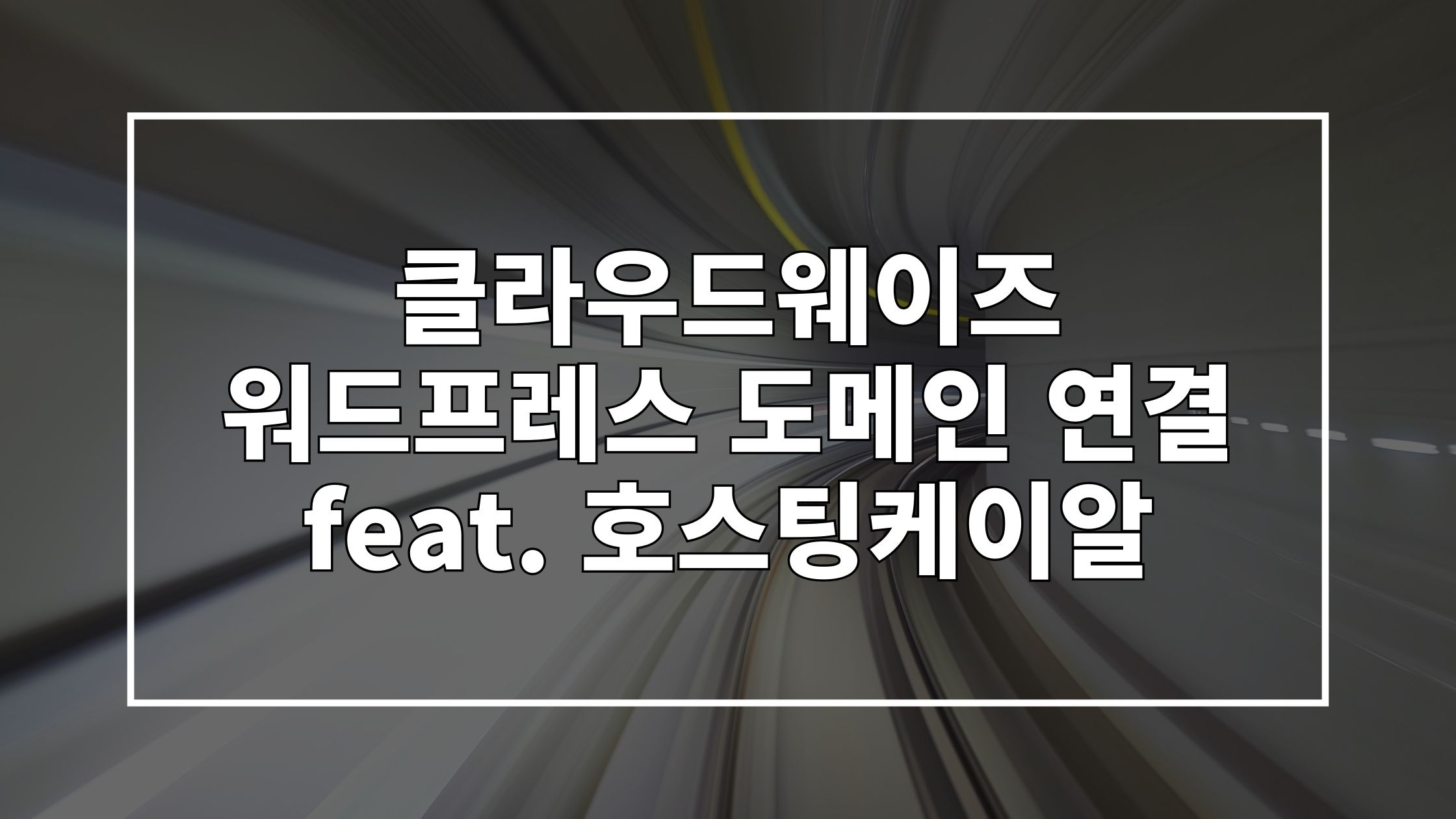클라우드웨이즈 가입을 완료하고 서버와 워드프레스 블로그를 개설했다면, 이제 도메인 주소를 구매할 차례입니다. 도메인은 웹 사이트나 블로그에 쉽게 방문할 수 있도록 도와주는 고유한 주소입니다. 반드시 도메인 주소를 구매할 필요는 없으나, 클라우드웨이즈에서 제공하는 도메인(wordpress.숫자.cloudways.com)은 다소 보기가 좋지 않아 나만의 도메인을 만드시는 것을 추천합니다.
그럼, 지금부터 도메인 등록 업체인 호스팅케이알에서 도메인을 구매하고, 워드프레스 클라우드웨이즈에 연결하는 방법을 알아보겠습니다.
단계별로 스크린샷 이미지를 첨부하여 워드프레스 클라우드웨이즈 도메인 연결을 쉽게 따라하실 수 있도록 작성했습니다. 모니터 한쪽에 띄워놓고 따라하시다 보면, 어려워 보이는 도메인 구매 및 연결도 쉽게 하실 수 있습니다.
도메인 주소 구매하기
국내 도메인 등록 업체는 호스팅케이알, 가비아, 카페24 등이 있습니다. 호스팅케이알은 그중에서도 도메인 구매 가격이 합리적인 편입니다. 호스팅케이알보다 도메인 구매 가격이 저렴한 경우에는 보안 측면에서 문제가 생길 수 있으니 참고하시길 바랍니다.
추후 도메인 업체를 변경하여 도메인을 이전하는 것도 가능합니다. 처음에는 합리적인 호스팅케이알에서 도메인을 구매하고, 이후에는 가비아와 같이 비싸더라도 조금 더 안정적인 업체를 이용할 수 있습니다.
1. 먼저 호스팅케이알 홈페이지에 접속해 회원가입을 진행합니다. 저는 클라우드웨이즈와 연동했던 구글 계정으로 가입했습니다.
2. 이제 구매할 도메인 주소를 찾아보겠습니다. 상단의 [도메인] > [도메인 검색]을 눌러주세요.
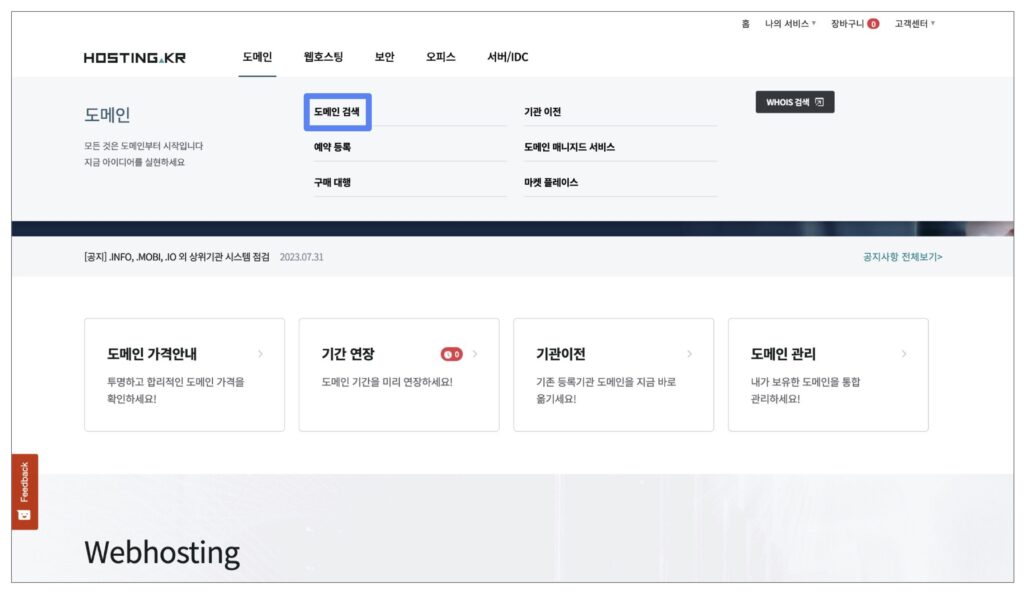
3. 원하는 도메인을 검색해 보겠습니다. com, co.kr, xyz, kr, net 등 다양한 도메인이 보이는데요. 그중에서 비용 등을 고려하여 원하는 것으로 선택해주시면 됩니다.
저는 tipikidia.blog로 선택하고, [결제하기]를 눌렀습니다. 도메인 주소는 읽고 기억하기 쉬운 이름이면 가장 좋습니다.
(TIP) 도메인은 종류별로 가격대가 다릅니다. 가장 많이 사용되는 도메인인 .com 또는 .net 주소는 가격대가 다른 도메인에 비해 비싼 편입니다.
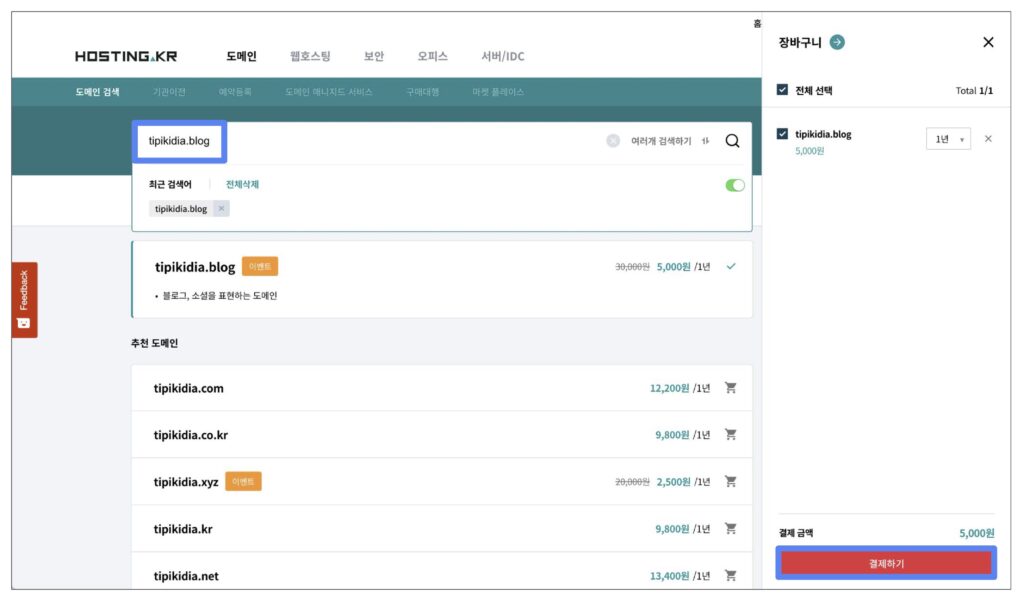
4. 도메인 결제 페이지로 이동했습니다. 도메인 이용 기간, 도메인 개인정보보호 서비스를 신청할 수 있는데요. 도메인 이용 기간은 기본 1년입니다. 1년 기준으로 도메인 구매 비용, 도메인 개인정보보호 서비스, 부가세까지 해서 총 6,820원이네요. 가격을 확인하고 [등록하기]를 눌러주세요.
(TIP) 도메인 개인정보보호는 스팸, 피싱, 명의도용 등으로부터 개인정보를 보호할 수 있도록 호스팅케이알이 저렴하게 제공하는 서비스입니다.
개인정보보호 서비스를 신청하지 않으면 누군가가 내 도메인 등록정보(WHOIS)를 조회했을 때, 전화번호, 이메일, 주소 등 개인정보가 노출됩니다. 한 달에 100원, 1년에 1,200원으로 비싸지 않으니 신청하시는 것을 추천합니다.
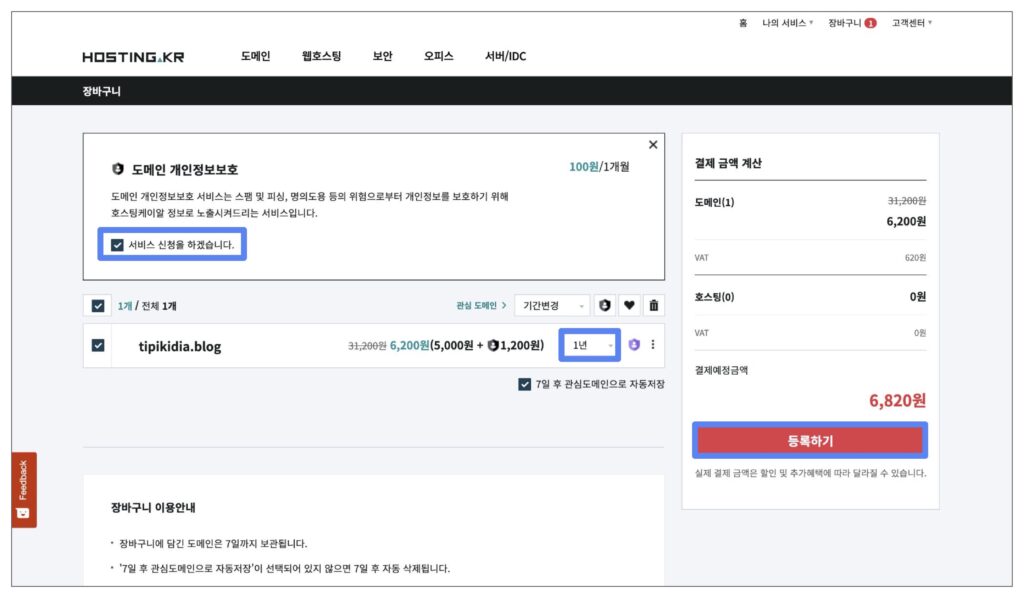
5. 소유자 정보를 모두 입력해 주세요. 국가, 소유자명(한글/영문), 이메일, 전화 번호, 휴대폰 번호, 주소(한글/영문)를 차례대로 입력하면 됩니다.
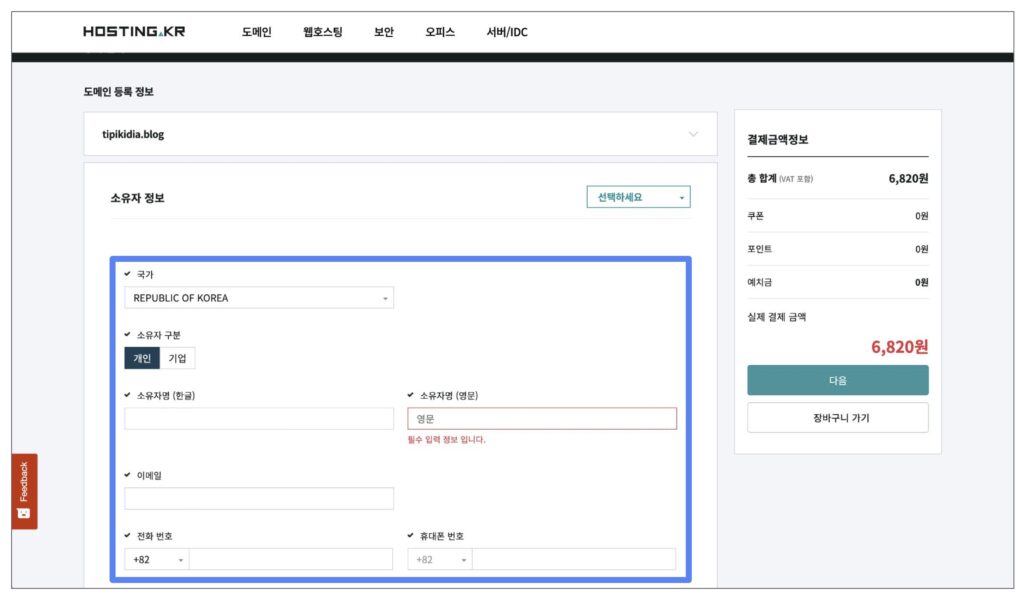
6. 관리자 정보에서 [소유자 정보와 동일]에 체크 표시를 해주세요. [다음]을 눌러주세요.
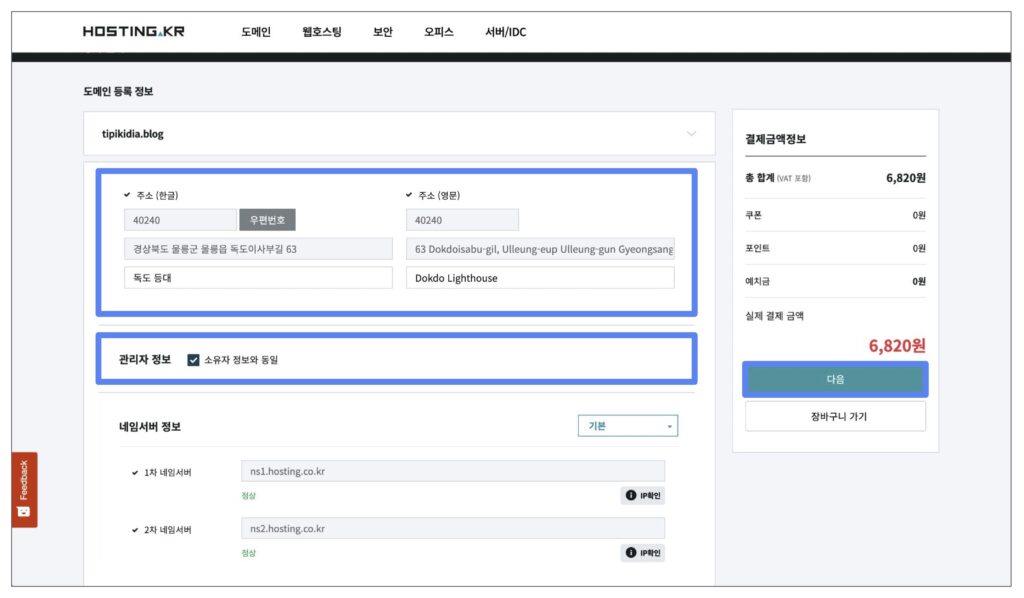
7. [결제하기]를 누르고 결제를 진행합니다. 도메인 구입이 완료됐습니다.
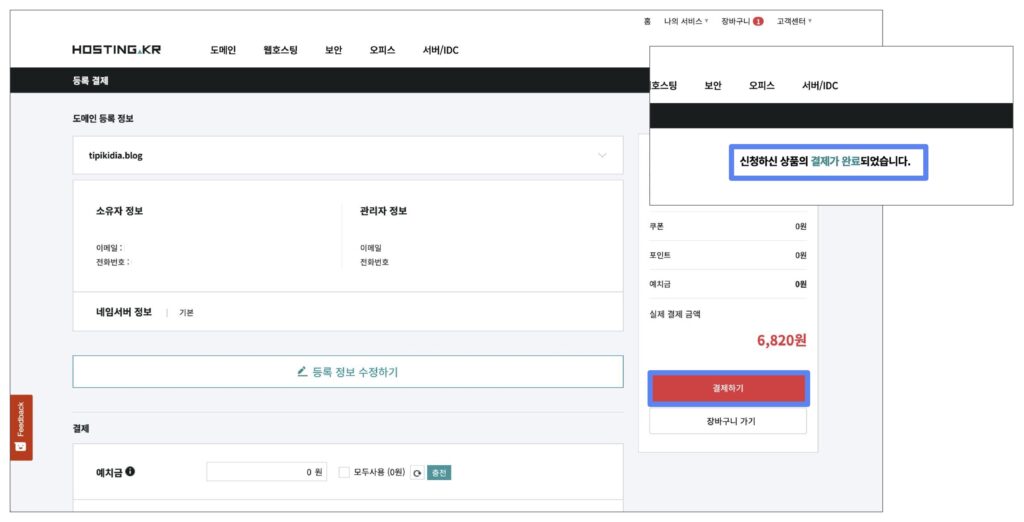
8. 이제 도메인 등록정보를 인증하겠습니다. [나의 서비스] > [도메인 관리]를 누르면, 방금 구입한 도메인 주소가 보이는데요. 여기서 도메인 주소를 눌러주세요.
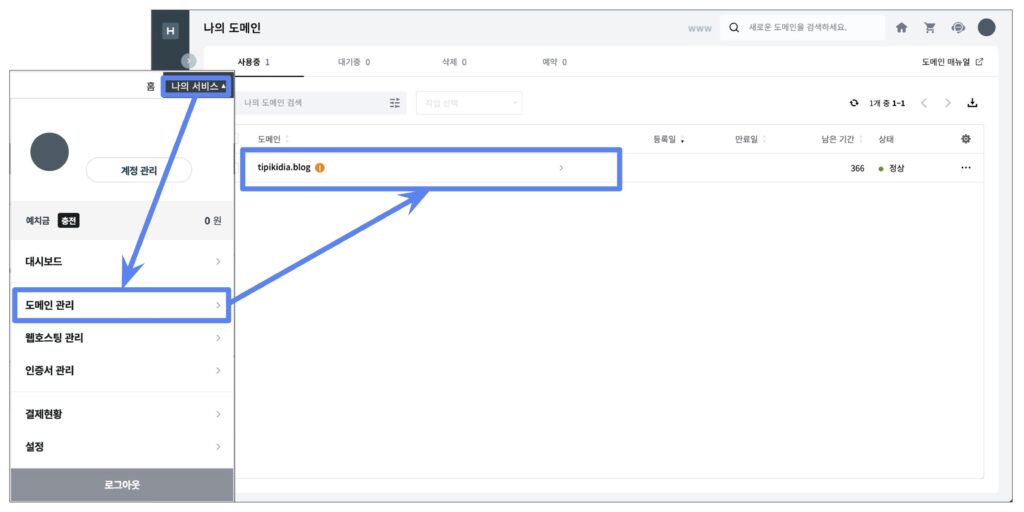
9. 왼쪽에서 [인증하기]를 누르고, 인증 창에서 [인증]을 누릅니다.
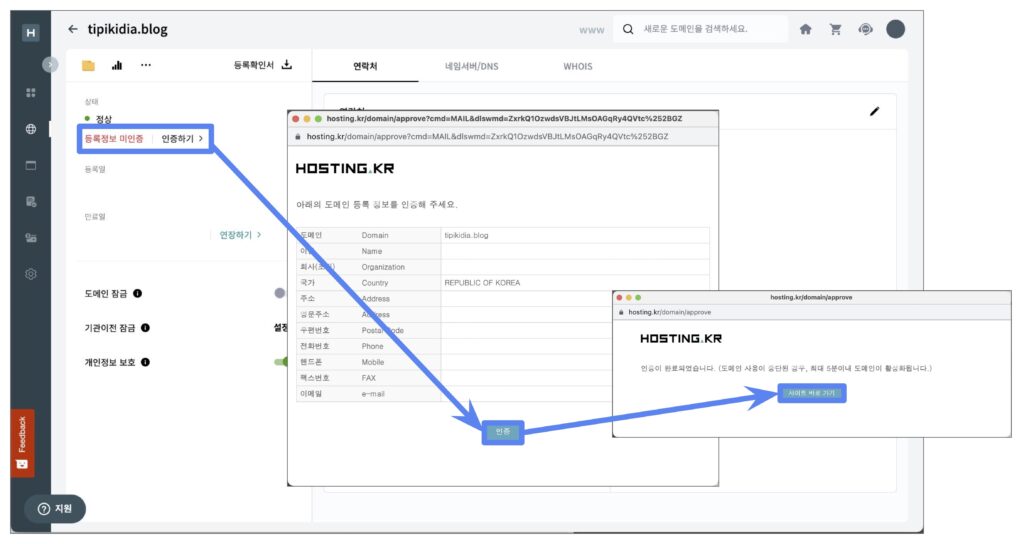
클라우드웨이즈 도메인 연결하기
구매한 도메인을 워드프레스 블로그와 연결해 봅시다. 호스팅케이알 홈페이지와 클라우드웨이즈 홈페이지를 모두 켜두셔야 편리합니다.
1. 호스팅케이알 홈페이지 [나의 서비스] > [도메인 관리]에서 구매한 도메인을 눌러주세요. 네임서버/DNS 탭을 누르고, 아래 파란색 박스로 표시한 부분에 주목해 주세요.
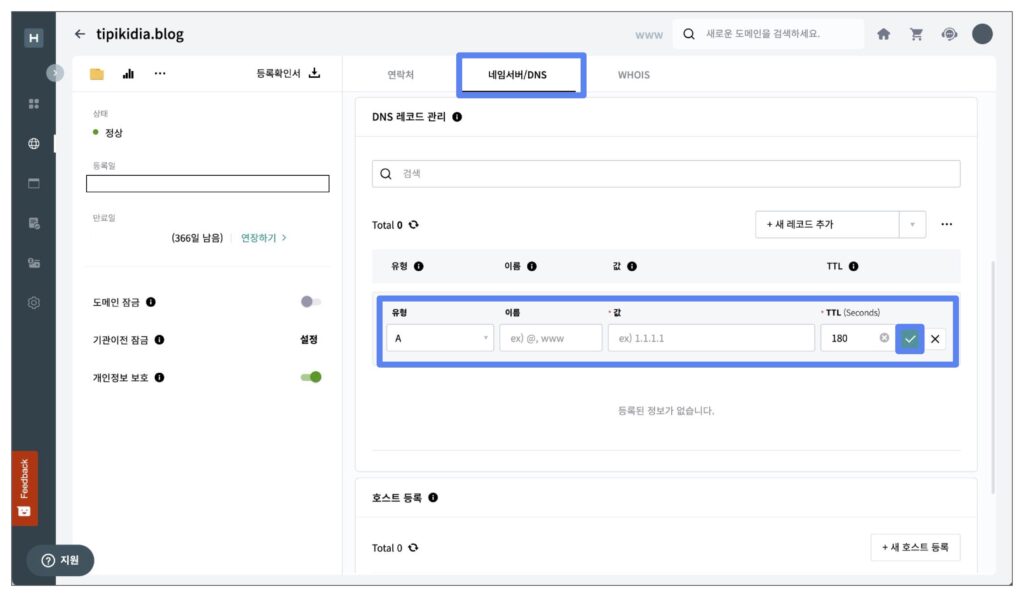
2. 호스팅케이알 홈페이지를 켜둔 상태로, 클라우드웨이즈 홈페이지로 이동합니다. 로그인 후, 도메인을 연결하고 싶은 워드프레스 블로그를 선택해 주세요.
3. [DOMAIN MANAGEMENT] > [DOMAIN LIST]에서 우측 상단의 [ADD DOMAIN]을 클릭해 줍니다.
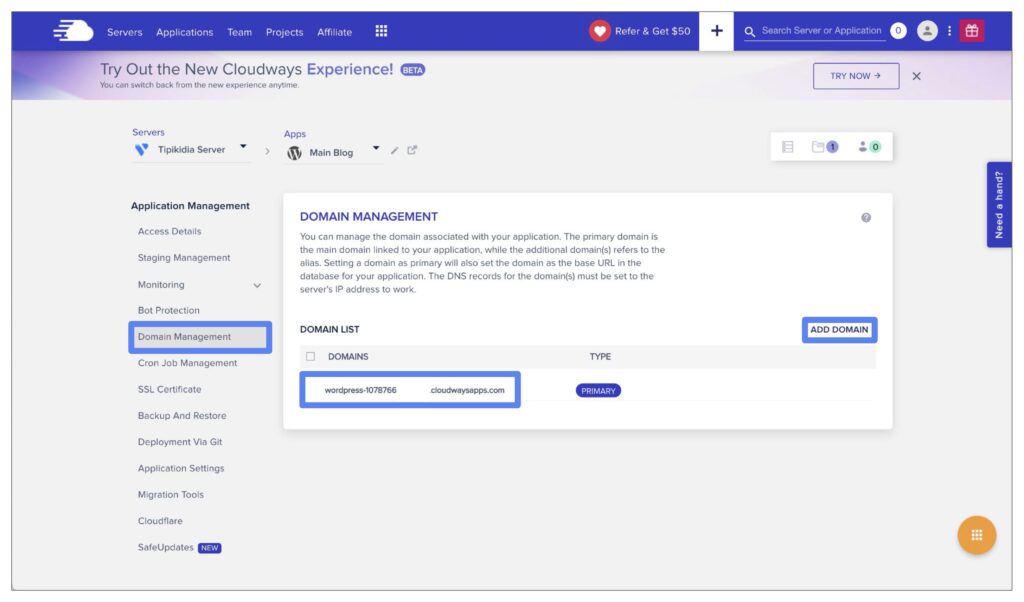
4. 새로 구매한 도메인 주소를 입력해 주세요. 그리고 [ADD DOMAIN]을 눌러 주세요.
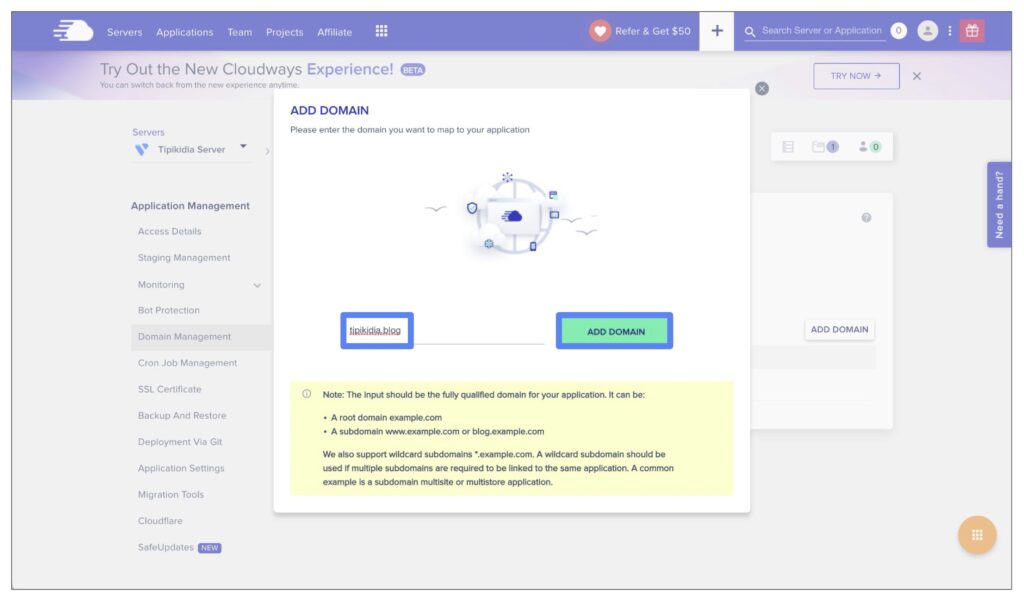
5. 추가된 도메인 주소 우측의 점 세 개(…) 아이콘을 누르고, [Make Primary] > [SET AS PRIMARY]를 눌러 메인 주소로 변경해주세요.
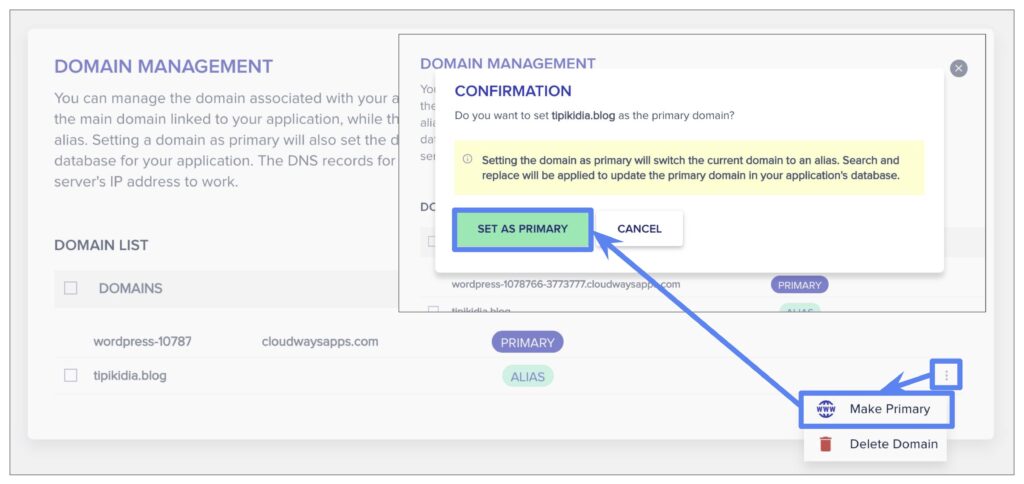
6. 블로그 상태가 [ALIAS]에서 [PRIMARY]로 변경된 것을 확인할 수 있습니다.
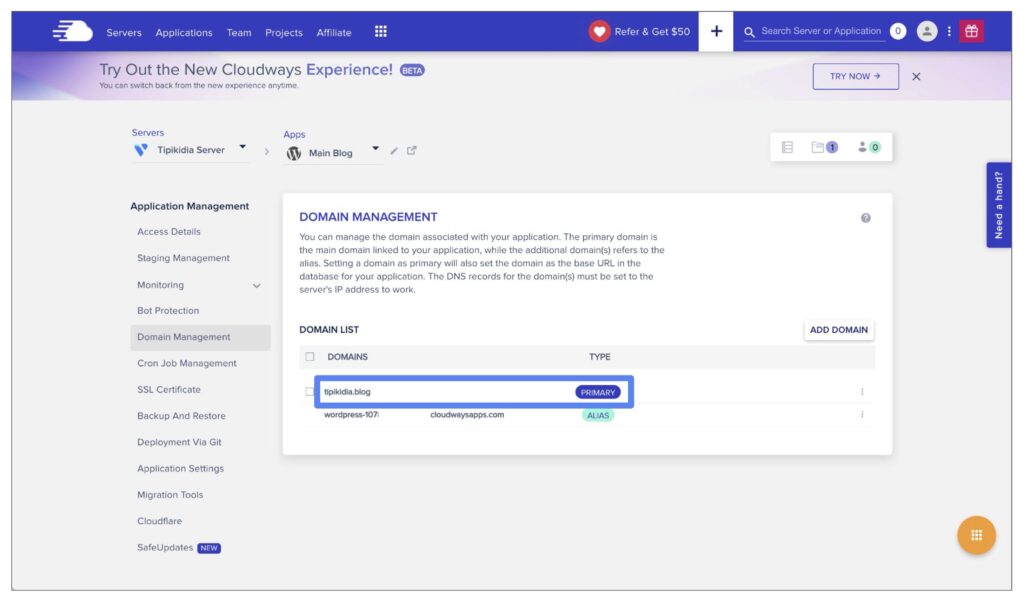
7. 다시 클라우드웨이즈 홈 화면으로 돌아와 [View All Servers]를 눌러주세요. 개설한 서버의 IP 주소를 찾아 복사합니다. IP 주소는 ‘123.123.12.1’과 같이 숫자로 쓰여 있습니다.
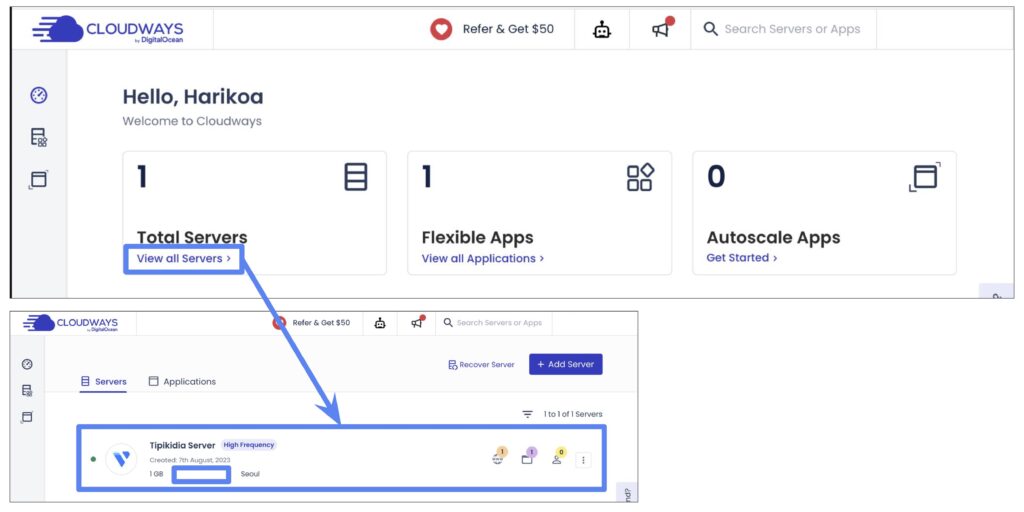
8. 호스팅케이알 홈페이지의 네임서버/DNS 탭으로 되돌아갑니다. [새 레코드 추가]를 누르고, 아래와 같이 입력해 주면 됩니다. 총 2개의 레코드를 추가해야 합니다.
- [유형]: A
- [이름]: @, www
- [값]: 워드프레스 클라우드웨이즈 서버 IP 주소 붙여넣기
- [TTL]: 600
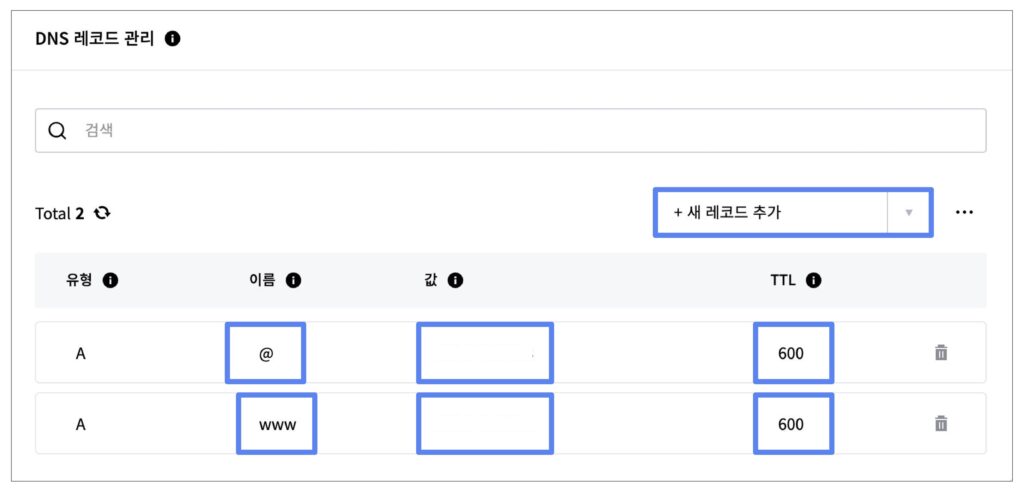
9. 이제 워드프레스 블로그와 도메인 주소를 연결했습니다. 마지막으로 블로그에 보안 인증서를 설치해 주겠습니다. 보안 인증서는 사이트에 접속하는 사람들의 개인정보를 암호화하는 역할을 합니다. 사이트의 보안을 위해 법적으로도 꼭 필요합니다.
다시, 클라우드웨이즈 홈페이지에서 도메인을 연결한 워드프레스 블로그를 선택해 주세요. [SSL Certificate] > [SSL MANAGEMENT]에서 [Let’s Encrypt]로 설정해 줍니다. 이메일 주소와 도메인 이름을 입력해 준 뒤, [INSTALL CERTIFICATE]를 눌러줍니다.
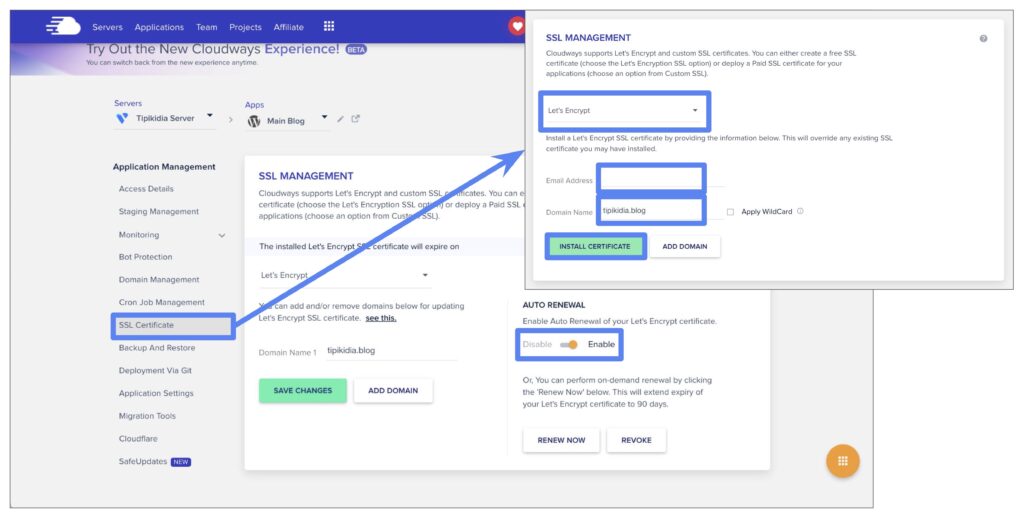
10. 마지막으로 [AUTO RENEWAL]이 [Enable]로 되어있는지 확인해 주세요. 보안 인증서는 3개월에 한 번씩 갱신을 해줘야 하는데요. 수동 갱신은 번거로우니, 자동 갱신할 수 있도록 설정해 두는 것이 좋습니다.
11. 변경된 도메인 주소는 클라우드웨이즈 홈페이지의 [Access Details] > [Application URL]에서 확인하실 수 있습니다.
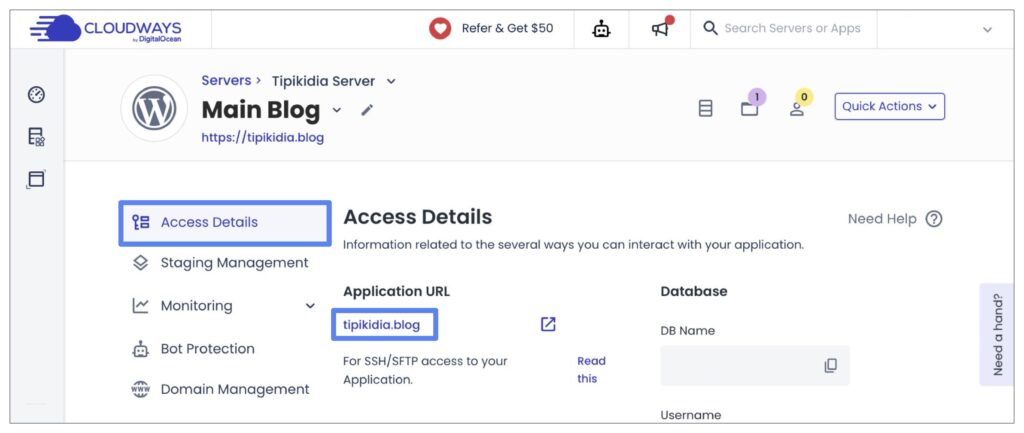
마치며
호스팅케이알에서 도메인을 구매하고, 워드프레스 클라우드웨이즈와 연결해 보았습니다. 이제 워드프레스 블로그를 운영할 기초적인 준비는 모두 끝났습니다. 다양한 주제의 글로 워드프레스 블로그를 채워 수익형 블로그를 성공적으로 운영하시길 바랍니다.
함께 읽으면 좋은 글
▶︎ 워드프레스 클라우드웨이즈 Vultr 가입 방법 (왕초보 필독!)