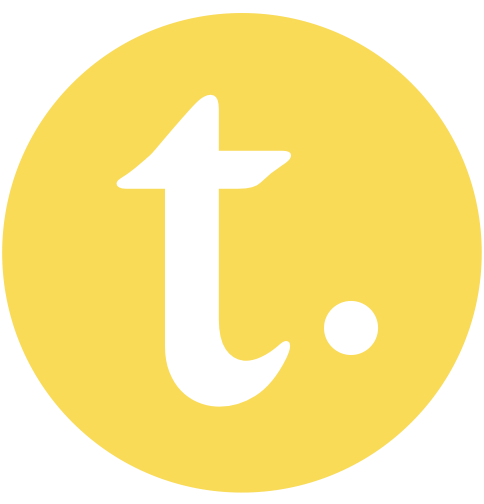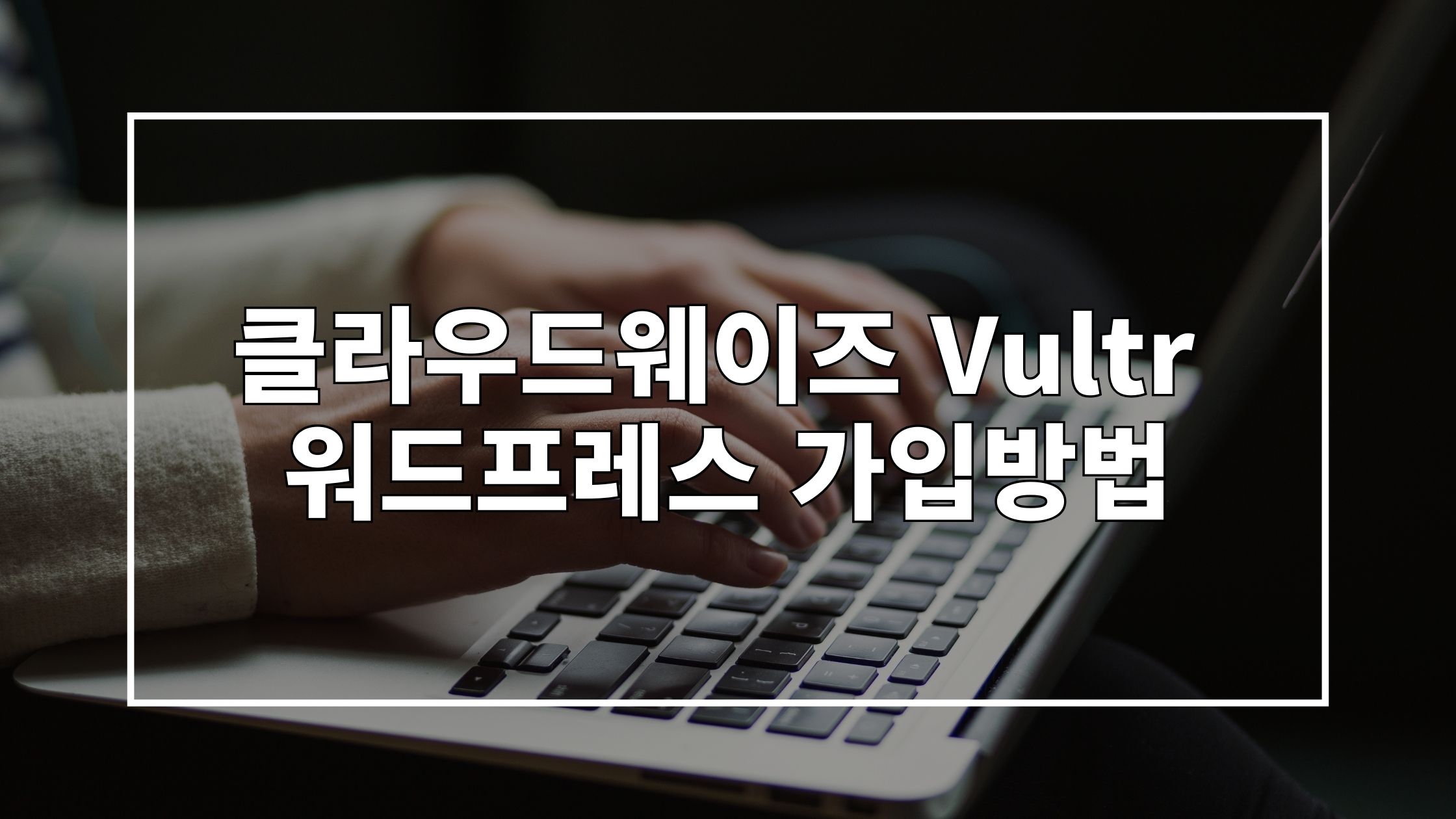구글은 전 세계 검색시장 점유율 90%를 차지하는 검색엔진입니다. 우리나라에서도 구글의 영향력이 점점 커지면서 워드프레스를 통해 수익형 블로그를 운영하는 사람들이 많아졌습니다. 워드프레스 기반 사이트는 다른 사이트보다도 구글 검색엔진의 긍정적인 평가를 받기 때문인데요. 구글에 상위 노출되어 수익을 내고 싶은 블로거라면, 워드프레스를 시작하지 않을 이유가 없습니다.
이번 글에서는 워드프레스 개설을 준비하는 왕초보 블로거를 위해 클라우드웨이즈(Cloudways)라는 웹 호스팅 플랫폼을 통해 워드프레스에 가입하는 방법을 알려드리겠습니다.
단계별로 스크린샷 이미지를 첨부하여 워드프레스 클라우드웨이즈 개설을 쉽게 따라하실 수 있도록 작성했습니다. 모니터 한쪽에 띄워놓고 따라하시다 보면, 어려워보이는 워드프레스 블로그도 쉽게 개설하실 수 있습니다.
클라우드웨이즈 가입하기
워드프레스는 아쉽게도 네이버에서 블로그를 만들듯이 클릭 몇 번으로 손쉽게 개설할 수는 없습니다. 워드프레스를 운영하려면 우리가 직접 블로그를 운영할 온라인 공간을 마련해야 합니다.
이것이 워드프레스 시작을 망설이게 하는 호스팅과 서버의 개념을 아주 간단하게 설명한 것인데요. 클라우드웨이즈에서는 낯선 호스팅과 서버 관련 프로세스를 상대적으로 간소하게 진행할 수 있어 좋습니다.
우선, 블로그를 운영할 온라인 공간을 마련해주기 위해 클라우드웨이즈에 가입해 보겠습니다.
(참고) 2023년 8월, 클라우드웨이즈 홈페이지가 리뉴얼되었습니다. 아래 스크린샷 이미지와 조금 다르더라도, 틀은 달라지지 않았으니 차근차근 따라해보시면 됩니다.
1. 클라우드웨이즈 홈페이지에 접속해주세요. 아래 링크를 통해 가입하시면 $25 리워드(약 33,000원)를 받으실 수 있습니다.
2. 메인 화면에서 [START FREE]를 눌러주세요.

3. 클라우드웨이즈에 직접 가입하거나 구글, 링크드인, 깃허브, 디지털오션 계정과 연동하여 가입을 진행합니다.
(TIP) 구글 계정으로 가입하는 것을 추천합니다. 워드프레스 블로그를 운영할 때는 구글 애드센스, 구글 애널리틱스 등 구글 계정을 활용할 일이 많습니다.

3-1. 직접 가입할 경우, 아래와 같이 입력하고 [START FREE]를 눌러주세요.
- [First Name]: 성을 제외한 영문 이름 (ex: Gildong)
- [Last Name]: 영문 성 (ex: Hong)
- [Email]: 이메일 주소
- [Password]: 비밀번호
- [I would best describe…]: Blogger 선택
- [My monthly hosting…]: 아무거나 선택
- 개인정보 관련 동의: 체크
(TIP) [I would best describe...]와 [My monthly hosting...] 항목은 클라우드웨이즈가 진행하는 설문조사입니다. 아무렇게나 입력해도 무방합니다.
3-2-1. 구글 계정으로 가입할 경우, 구글 아이콘을 누르고 연동할 구글 계정을 눌러주세요.

3-2-2. 비밀번호, 사용 목적, 호스팅 비용을 설정해주는 화면입니다. 앞서 설명한 것과 마찬가지로, 사용 목적과 호스팅 비용은 아무렇게나 설정하셔도 됩니다. 저는 Blogger, $0 – $50(USD)로 설정하겠습니다.

클라우드웨이즈 서버 개설하기
이제 워드프레스 블로그에 접속하기 위한 서버를 개설해보겠습니다. 서버는 검색창에 특정 주소(ex.tipikidia.blog)를 검색했을 때, 그 주소와 연결된 웹 페이지 데이터를 연결해주는 프로그램입니다. 서버가 있어야 웹 페이지를 읽고, 쓰고, 수정하고, 지우는 요청을 보낼 수 있습니다.
클라우드웨이즈에서 서버를 개설하는 방법은 다음과 같습니다.
1. 가입을 완료하면 곧바로 서버 개설이 진행됩니다. [APPLICATION & SERVER DETAILS] 항목을 아래와 같이 채워주세요. 서버는 Vultr로 설정해줍니다.
- [Wordpress]: Version 6.11
- [Name Your Managed App]: 앱(워드프레스)의 영문 이름
- [Name Your Managed Server]: 서버의 영문 이름
- [Name Your Project]: 프로젝트의 영문 이름
(TIP 1) 앱, 서버, 프로젝트의 이름은 관리와 구분을 위한 것입니다. 블로그에 영향을 미치는 것은 아니므로 자유롭게 기재해도 됩니다. 추후 수정도 가능합니다.
(TIP 2) 서버 상황에 따라 Vultr가 보이지 않을 수 있습니다. 그럴 때는 DigitalOcean을 선택해주시면 됩니다.

2. [SERVER SIZE]를 지정해줍니다. 어떤 속도와 용량의 [SERVER SIZE]를 고르느냐에 따라 비용이 달라집니다.
- 서버 속도
- [Standard]: 기본 속도
- [High Frequency]: 서버 속도가 40% 빠름
- 서버 용량
- 1GB: 한 달에 최대 페이지뷰 5만 회 가능
- 2GB: 한 달에 최대 페이지뷰 11만 회 가능
(TIP) 서버 용량은 추후 변경할 수 있습니다. 초기에는 블로그 방문자가 많지 않습니다. 따라서 저렴한 1GB의 서버 용량으로 시작하는 것이 합리적입니다.
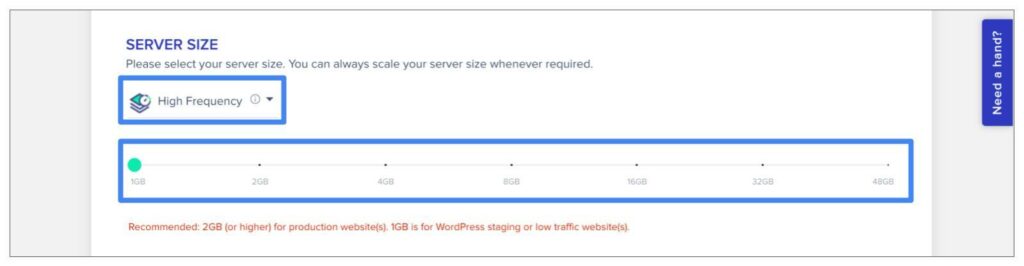
3. [LOCATION]을 ‘Asia Pacific – Seoul’로 지정해줍니다.
(TIP) 내 블로그의 방문자가 사는 지역으로 설정하는 것이 가장 좋습니다. 서버와 방문자의 거리가 가까울 수록 웹 페이지 로딩 속도가 빨라지기 때문입니다. 만약 지역에 서울이 없다면, 서울과 가장 가까운 도시(도쿄, 싱가포르 등)로 설정해주셔도 됩니다.

4. 마지막으로 월 결제 비용을 확인하고, [LANUCH NOW]를 눌러주세요.

결제 카드 등록하기
[LANUCH NOW]를 누르면 서버 개설까지 5~10분 정도가 소요됩니다. 아래 이미지를 보면 개설까지 6분이 남았다고 나오네요. 기다리는 동안 잊지 말고 해야 할 일이 있습니다. 바로 결제 카드를 등록하는 겁니다.

클라우드웨이즈 가입 후 3일동안은 결제 카드 등록 없이 서버를 무료로 이용하실 수 있습니다. 그런데 월 결제 비용을 지불할 카드를 미리 등록해놓지 않으면 어떻게 될까요? 3일 무료 체험이 끝나는 즉시, 서버가 삭제되어 버립니다. 그럼 애써 만든 블로그도 없어져 버리겠죠.
그러니 얼른 초록색 버튼인 [UPGRADE MY ACCOUNT]를 눌러 결제 카드를 등록해봅시다.
(TIP) 만약 [UPGRADE MY ACCOUNT] 버튼이 뜨지 않는다면, 오른쪽 상단의 계정 아이콘을 눌러주세요. [My Account] > [Payment & Address]에서 결제 카드 등록을 진행할 수 있습니다.
1. [BILLING ADDRESS] 영역을 채워주세요. 모두 영문으로 입력해주셔야 합니다.
- [COUNTRY]: Korea, Republic of
- [ADDRESS]: 상세주소
- [CITY]: 시/군/구
- [PHONE]: 국가 번호 + 0 제외한 핸드폰 번호 (ex: 821012341234)
- [POSTAL CODE]: 우편번호
- [STATE/PROVINCE/REGION]: 행정구역(특별시/광역시/특례시/도)
- [COMPANY]: 블로그명 (아무렇게나 쓰셔도 됩니다.)
2. [PROCEED TO PAYMENT GATEWAY]를 눌러주세요.
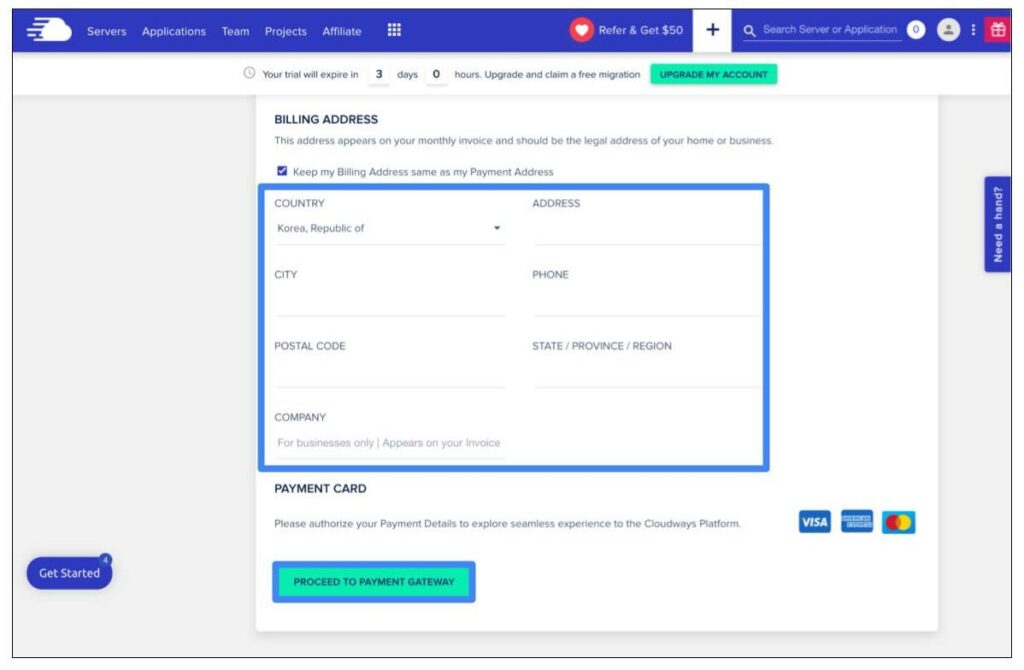
3. 해외 결제가 가능한 비자카드 또는 마스터카드의 정보를 입력해줍니다.
- [CARD NUMBER]: 카드 번호(숫자 16자리)
- [EXPIRY DATE]: 유효기간
- [CVC]: CVC 번호(숫자 3자리)
- [NAME ON CARD]: 카드에 써있는 자신의 영문 이름
4. 카드 정보를 입력한 다음, [AUTHORIZE]를 눌러줍니다.

결제 카드를 등록하는 사이, [Server: has been created]라는 알림창이 떴습니다. 이제 서버 개설과 워드프레스 블로그 생성이 완료됐습니다.
서버 시간대 설정하기
이제 서버의 시간대를 맞춰줍시다. 뉴스 기사나 이벤트 시간 등을 표시해야 하는 웹 사이트는 방문자의 위치, 날짜, 시간과 관련된 정보를 표시해야 하는 경우가 많습니다. 어렵지 않으니, 꼭 서버 개설을 마치고 서버 시간대를 맞춰주시길 바랍니다.
1. 개설한 서버를 선택하고, [Settings & Packages]를 눌러주세요.
2. 아래로 스크롤을 내려 [PHP TIMEZONE]을 Seoul로 변경해주세요. 서버 위치와 시간대를 동일하게 맞춰주면 됩니다.

PHP & MySQL 설정하기
이제 서버 개설 단계에서 설정해야 할 마지막 사항이 남았습니다. 바로 PHP와 MySQL을 최고 등급으로 설정해주는 건데요. PHP는 서버 언어의 일종이고, MySQL은 데이터베이스를 관리하는 시스템의 일종입니다. 개념을 알아둘 필요는 없지만, 보안과 속도에 영향을 주는 요소이므로 설정해두는 것이 좋습니다.
1. 서버 시간대를 설정했던 [Settings & Packages]에서 [PACKAGES] 탭으로 이동해주세요.
2. [PHP]를 PHP 8.2로, [MySQL]을 MariaDB 10.6으로 변경 후, [SAVE]를 눌러주세요.
(TIP) PHP 8.2는 최고 등급으로, 보안과 속도를 높여줍니다. PHP 7.4보다 속도가 15%가량 빠릅니다. 또 PHP 8.1은 2023년 말에 보안 종료될 예정이므로, PHP 8.2로 변경해주는 것이 좋습니다.

워드프레스 클라우드웨이즈 확인하기
새로 개설한 워드프레스 블로그를 구경하러 가볼까요? 클라우드웨이즈 메인 화면에서 [View All Applications]를 누르고, Applications 탭에서 생성한 워드프레스 앱을 선택해주세요.
[Access Details]에 들어갑니다. 여기서 [Application URL]이 여러분의 워드프레스 블로그 주소입니다. 링크를 클릭하면 워드프레스 블로그에 들어갈 수 있습니다.
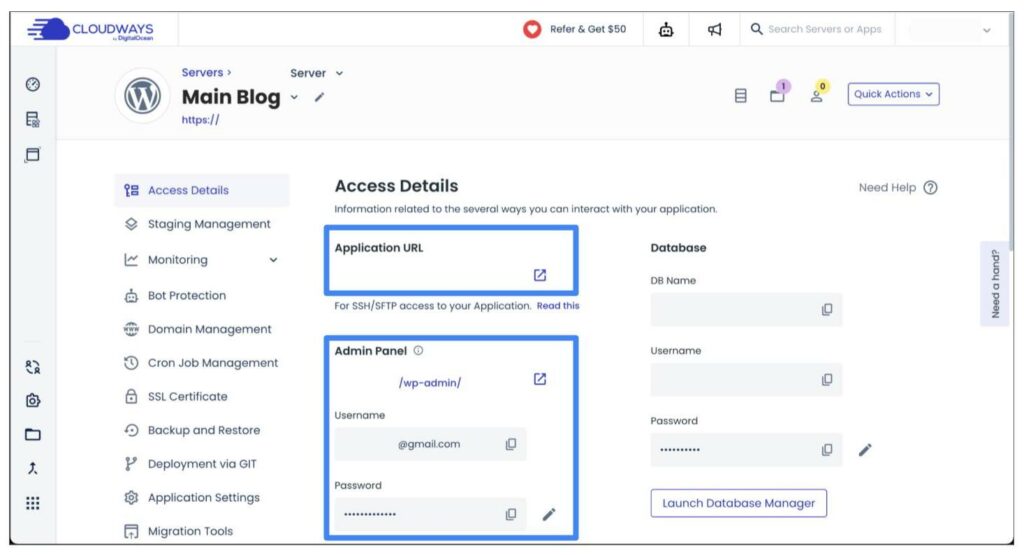
[Admin Panel] 아래 주소는 워드프레스 관리자 페이지입니다. [Username]과 [Password]를 입력해 로그인할 수 있습니다. [Password]는 임의로 만들어진 비밀번호이므로 필히 수정해주셔야 합니다.
마치며
이렇게 워드프레스 클라우드웨이즈를 함께 시작해 보았습니다. 호스팅, 서버 등의 개념과 낯선 용어들이 생소하겠지만, 천천히 따라가시면 모두 거뜬히 해내실 수 있습니다.
함께 읽으면 좋은 글
▶︎ 워드프레스 클라우드웨이즈 도메인 연결 방법 (호스팅케이알)