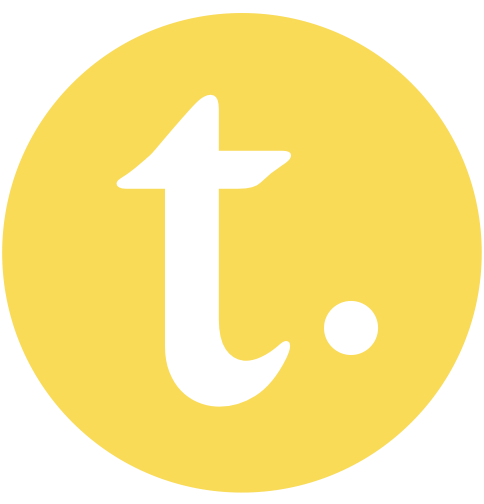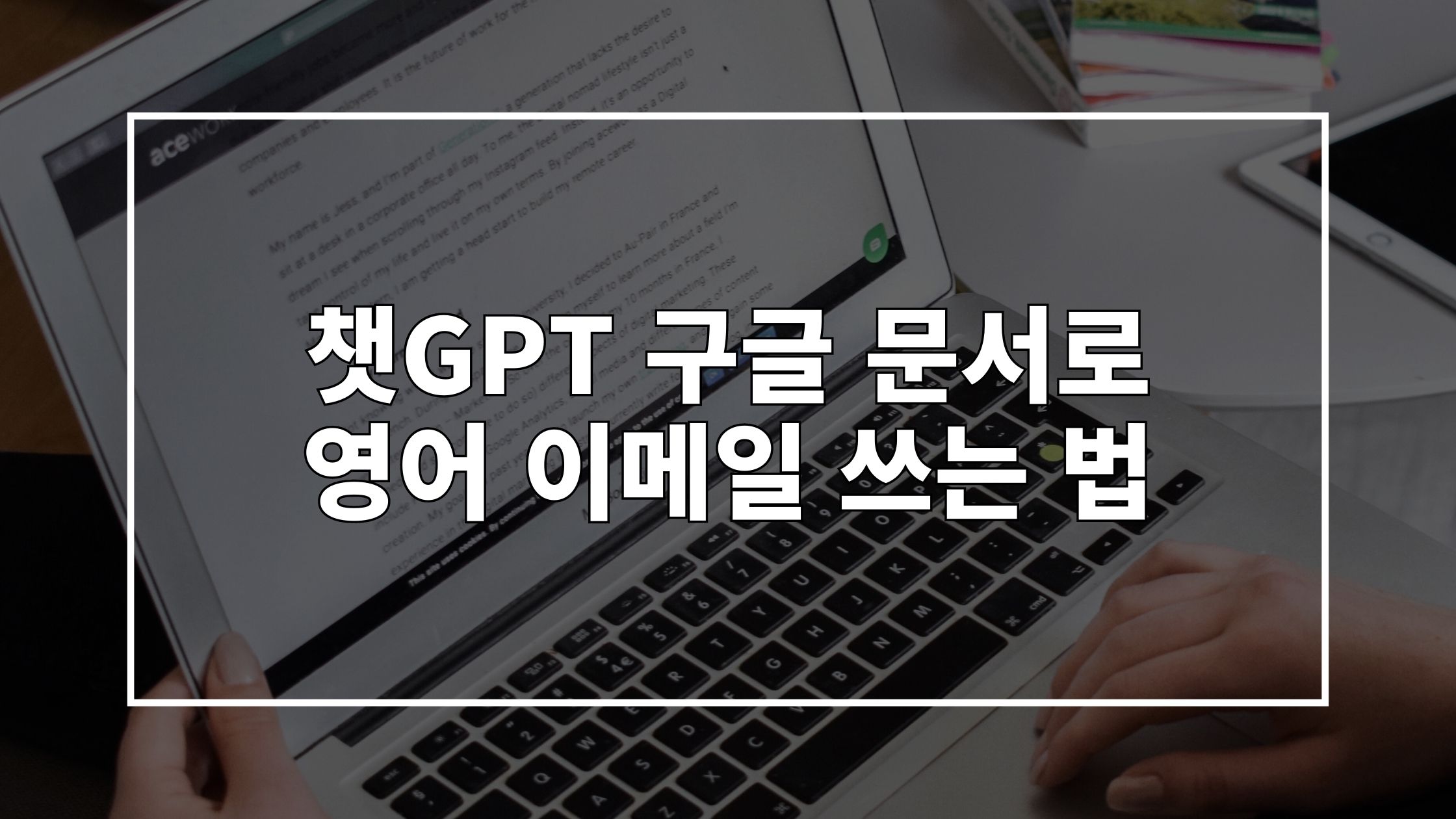GPT for Docs는 구글 문서(Google Docs)에서 쓸 수 있는 챗GPT(ChatGPT)입니다. OpenAI의 챗GPT 모델을 기반으로 구축된 API 앱이죠. 챗GPT는 유용한 생성형 AI 기술이지만, 기본 형태가 대화형이므로 문서 작업을 하려면 추가적인 공수를 들여야 한다는 한계가 있는데요. 챗GPT 구글 문서를 사용하면 그러한 불편 없이 챗GPT의 생성 결과를 구글 문서에 바로 적용할 수 있습니다.
이번 글에서는 GPT for Docs의 기본적인 사용법을 토대로 비즈니스 업무를 위한 영어 이메일 초안을 작성하는 방법을 알아보도록 하겠습니다.
GPT for Docs 열기
GPT for Docs를 사용하려면 구글 문서에 GPT for Sheets and Docs 앱을 설치해주어야 합니다. 설치 방법은 아래 버튼을 눌러 자세히 확인하실 수 있습니다.
GPT for Sheets and Docs를 설치했다면, [새 문서]를 열고 [확장 프로그램] > [GPT for Sheets and Docs] > [Launch]를 눌러주세요.
![구글 문서에서 [확장 프로그램] > [GPT for Sheets and Docs] > [Launch]을 누르는 모습을 캡처한 스크린샷 이미지입니다.](https://tipikidia.blog/wp-content/uploads/2023/08/챗지피티8-1-1024x582-optimized.jpg)
그럼, 구글 문서 작업 화면 우측에 GPT for Docs가 생깁니다. 든든한 조수처럼 곁에 두고 활용하시면 됩니다.
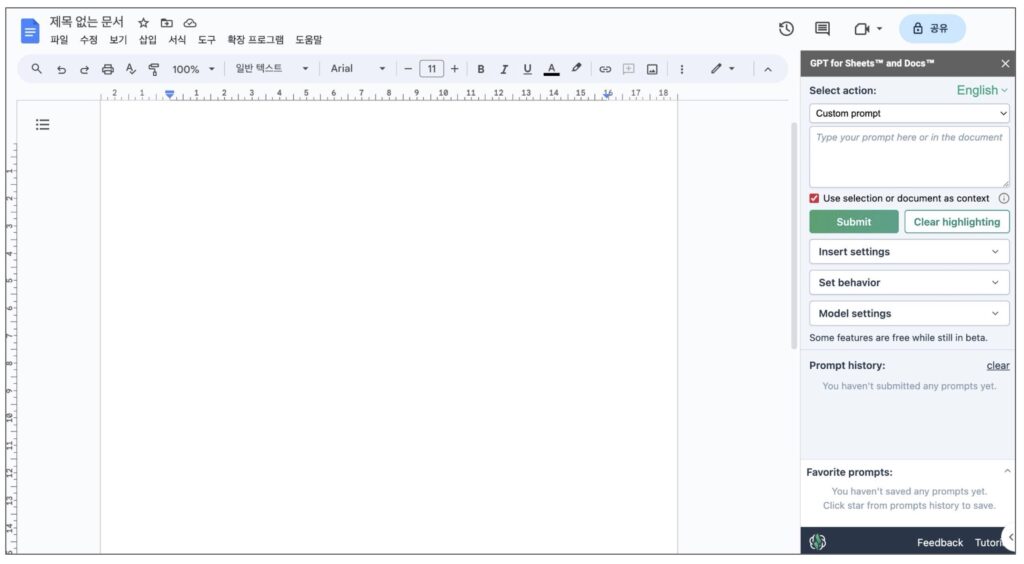
GPT for Docs 기본 사용법
이제 구글 문서에서 GPT for Docs를 사용하는 기본적인 방법을 살펴보겠습니다. GPT for Docs가 아직 한국어 지원을 하지 않으므로 영문 기준으로 설명해 드리도록 하겠습니다.
챗GPT 구글 문서 고유 기능
[Select action]을 누르면 챗GPT 구글 문서에서 사용할 수 있는 5가지 기능이 보입니다.
- [Custom prompt]: 원하는 명령 프롬프트 작성
- [Change the tone to]: 글의 어조 변경
- [Fix grammar and spelling]: 맞춤법 수정
- [Summarize]: 글 요약
- [Translate to]: 글 번역
모든 기능이 문서 작성에 특화되어 있는데요. 이메일 초안부터 보고서, 회의록, 아이디어 노트, 자료조사 등 다양한 문서 작업에 도움이 될 만한 기능들입니다.
![GPT for Docs의 [Select action] 기능을 소개하는 스크린샷 이미지입니다.](https://tipikidia.blog/wp-content/uploads/2023/08/Select-Action-2-1024x899-optimized.jpg)
출력값 삽입 위치 설정하기
[Select action] 하단에는 [Insert settings]가 있습니다. 생성되는 출력값을 구글 문서 어디에, 어떻게 삽입할 지를 정할 수 있습니다.
- [Insert at cursor / below selection]: 커서의 위치 또는 선택 영역 하단에 삽입
- [Insert at [insert] tag]: [insert] 태그를 입력한 위치에 삽입
- [Insert at the end of document]: 문서 끝에 삽입
- [Highlight insertion]: 출력값을 강조 표시하여 삽입
- [Insert prompt in document]: 명령 프롬프트와 출력값 함께 삽입
(TIP) [Insert at [insert] tag]의 경우, 1) 키보드로 직접 [insert]라고 입력하거나 2) 태그를 삽입하고 싶은 위치에서 (add tag) 링크를 클릭하면 됩니다. (add tag)를 누르면 커서가 있는 위치에 자동으로 [insert] 태그가 입력됩니다.
![GPT for Docs의 [Insert settings] 기능을 소개하는 스크린샷 이미지입니다.](https://tipikidia.blog/wp-content/uploads/2023/08/Insert-Settings-2-1024x892-optimized.jpg)
챗GPT 역할 지정하기
챗GPT를 써보신 분들이라면 모두 아시겠지만, 챗GPT는 역할극에 능합니다. 챗GPT에게 어떤 역할을 부여하느냐에 따라 답변의 퀄리티가 달라지는데요. 챗GPT 구글 문서에서는 [Set behavior] 드롭다운에서 역할을 쉽게 지정해줄 수 있습니다.
![GPT for Docs의 [Set behavior] 기능을 소개하는 스크린샷 이미지입니다.](https://tipikidia.blog/wp-content/uploads/2023/08/챗지피티2-1-1024x647-optimized.jpg)
만약 원하는 직업군이 없다면 [Custom behavior]에서 원하는 역할을 직접 입력해주세요.
챗GPT 모델 설정하기
마지막으로 [Model settings]입니다. 어떤 챗GPT 모델을 기반으로 출력값을 생성할 지를 정하는 곳입니다. 아래 이미지에서 보시다시피 사용할 수 있는 모델이 다양한데요. 보통 GPT-4와 GPT-3.5 Turbo를 많이 사용합니다.
![GPT for Docs의 [Model settings] 기능을 소개하는 스크린샷 이미지입니다.](https://tipikidia.blog/wp-content/uploads/2023/08/챗지피티3-1-1024x576-optimized.jpg)
어떤 언어든지 양질의 출력값을 얻을 수 있는 언어 정교화 모델(text-davinci-003)을 쓰시는 분들도 많습니다. 다만, text-davinci-003이나 GPT-4는 GPT-3.5보다 사용요금이 비싸므로 웬만하면 비용 효율적인 GPT-3.5 Turbo를 추천합니다.
[Temperature]는 온도라고 해석되지만, 실제로는 출력값의 창의성을 나타냅니다. 0부터 1사이의 값을 입력하면 되는데요. 0에 가까울 수록 명령어를 성실하고 엄격하게 따르고, 1에 가까울 수록 좀 더 창의적이고 유연한 답변을 해줍니다.
GPT for Docs로 영어 이메일 작성하기
실제로 챗GPT 구글 문서를 이용해 업무용 영어 이메일을 작성해보겠습니다. 업무를 하면서 갑작스럽게 영어 이메일을 작성해야 하는 경우, GPT for Docs를 통해 쉽고 빠르게 메일 초안을 쓸 수 있습니다.
1. 먼저 [Select action]에서 [Custom prompt]로 아래와 같은 명령 프롬프트를 입력합니다. 명령 프롬프트에는 쓰고자 하는 이메일 내용을 간략히 써주시면 되는데요. 한국어를 막 배우기 시작한 외국인에게 쉽게 설명하듯이 써주면 더 매끄럽게 작업이 이뤄집니다.
회사 동료에게 완성된 파일 작업물을 보낸다는 내용의 이메일을 작성해줘. 2. [Insert settings]에서 출력값을 어디에, 어떻게 삽입할지 지정한 다음, [Submit]를 눌러주세요.
(TIP) [Highlight insertion]을 설정한 채로 출력값을 생성하면 초록색 강조 표시와 함께 내용이 생성되는데요. 이때, [Submit] 우측의 [Clear highlighting]을 눌러주면 강조 서식이 사라집니다.
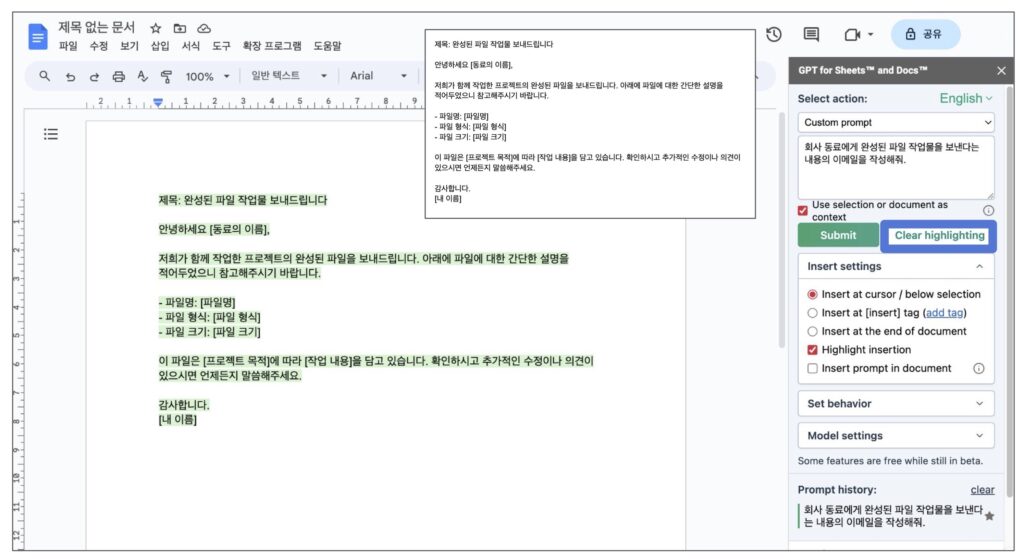
3. 한국어 메일 초안에서 어색한 부분을 다듬고, 영어로 번역해 봅시다. 이번에는 [Select action]에서 [Translate to]를 선택한 다음, ‘영어’ 혹은 ‘English’라고 써줍니다. 다른 나라 언어로 번역하고 싶다면 일본어, 중국어, 태국어 등을 써주면 됩니다. 좋은 퀄리티의 번역을 위해 [Custom behavior]를 ‘실력 좋은 번역가’로 설정해주었습니다.
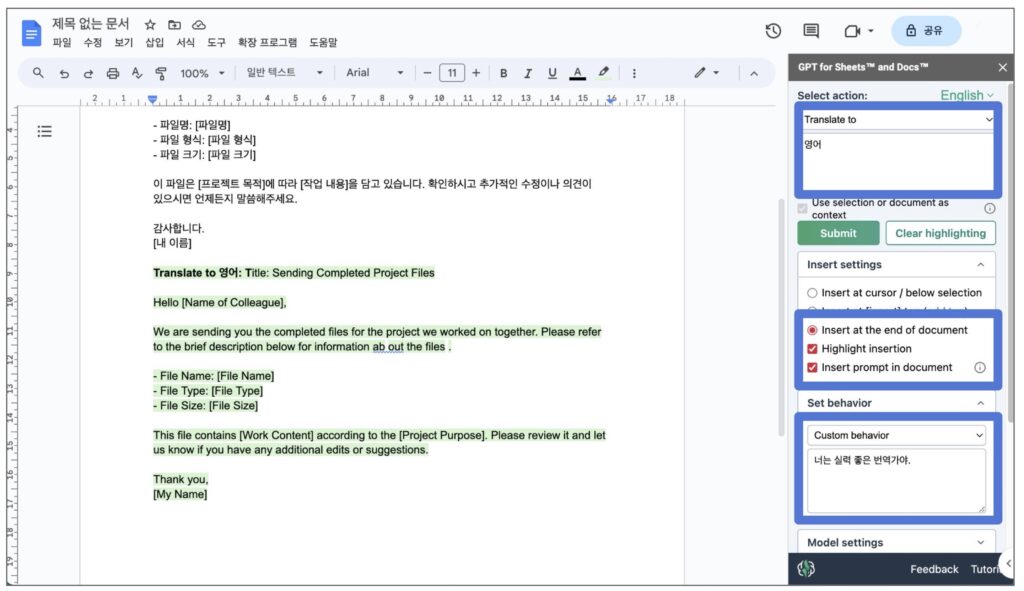
4. 번역된 영어 이메일 초안을 활용해 비즈니스 이메일을 작성합니다.
마치며
구글 문서에서 챗GPT를 사용하는 기본적인 방법과 함께 영어 이메일 초안을 작성하는 팁을 소개해 드렸습니다. 물론, GPT API 없이 챗GPT만으로도 충분한 도움을 받을 수 있습니다. 그러나 업무의 생산성은 불필요한 시간을 최대한 줄여내는 데 있죠. 창과 창 사이를 오가며 명령 프롬프트를 입력하고, 내용을 복사하고, 구글 문서에 붙여넣고, 다시 챗GPT에서 대화하는 일련의 과정을 GPT API로 간소화해보시길 바랍니다.
함께 읽으면 좋은 글
▶︎ 챗GPT 구글 시트 및 구글 문서 연동 방법 (GPT for Sheets and Docs)
▶︎ 챗GPT 구글 시트 함수 종류/예시 (+ GPT for Sheets 기본 사용법)
▶︎ 챗GPT 한국어로 잘 쓰는 법: 프롬프트 지니 자동 번역 & 파라미터