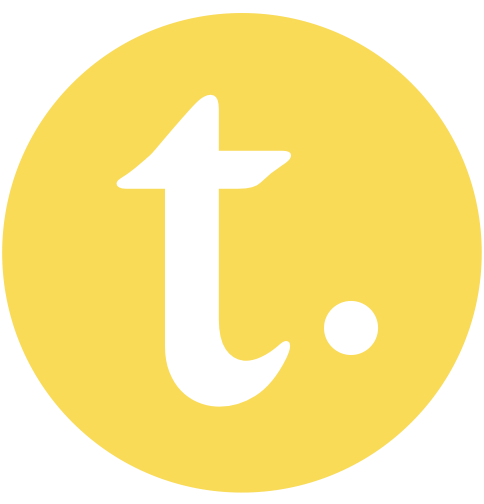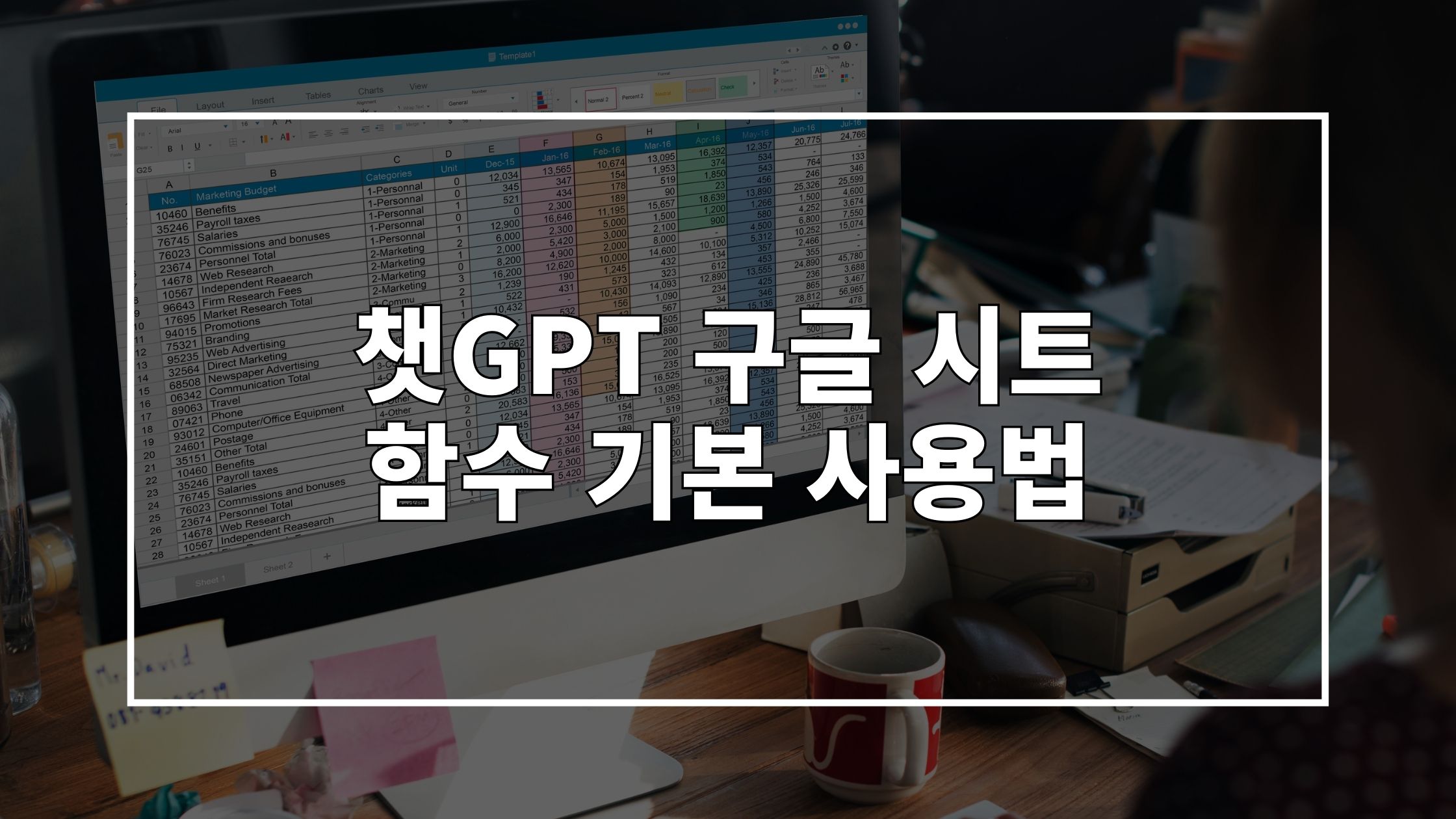GPT for Sheets는 구글 시트(Google Sheets)에서 쓸 수 있는 챗GPT(ChatGPT)입니다. GPT for Docs와 마찬가지로 OpenAI의 챗GPT 모델을 기반으로 구축된 API 앱입니다. 챗GPT 구글 시트에서는 번역, 목록화, 분류, 표 생성 등 데이터베이스 기반의 업무를 신속하게 수행할 수 있습니다.
이번 글에서는 개인적으로는 GPT for Docs보다 활용성이 높다고 느꼈던 GPT for Sheets의 기본적인 사용법과 자주 사용하는 함수 종류를 예시와 함께 소개해 드리겠습니다.
GPT for Sheets 열기
GPT for Docs로 영어 이메일 쓰는 법에 관해 설명했던 글에서 말씀드렸던 것처럼, GPT for Sheets도 구글 시트에 GPT for Sheets and Docs 앱을 설치해 주어야 쓸 수 있습니다. 설치 방법은 아래 버튼을 눌러 자세히 확인해 주세요.
GPT for Sheets and Docs를 설치했다면, [새 스프레드시트]를 열고 [확장 프로그램] > [GPT for Sheets and Docs] > [Open]을 눌러주세요.
![구글 시트에서 [확장 프로그램] > [GPT for Sheets and Docs] > [Open]을 누르는 모습을 캡처한 스크린샷 이미지입니다.](https://tipikidia.blog/wp-content/uploads/2023/08/엑셀시트-1024x554-optimized.jpg)
그럼, 구글 시트 작업 화면 우측에 아래와 같이 GPT for Sheets가 생긴 것을 볼 수 있습니다.
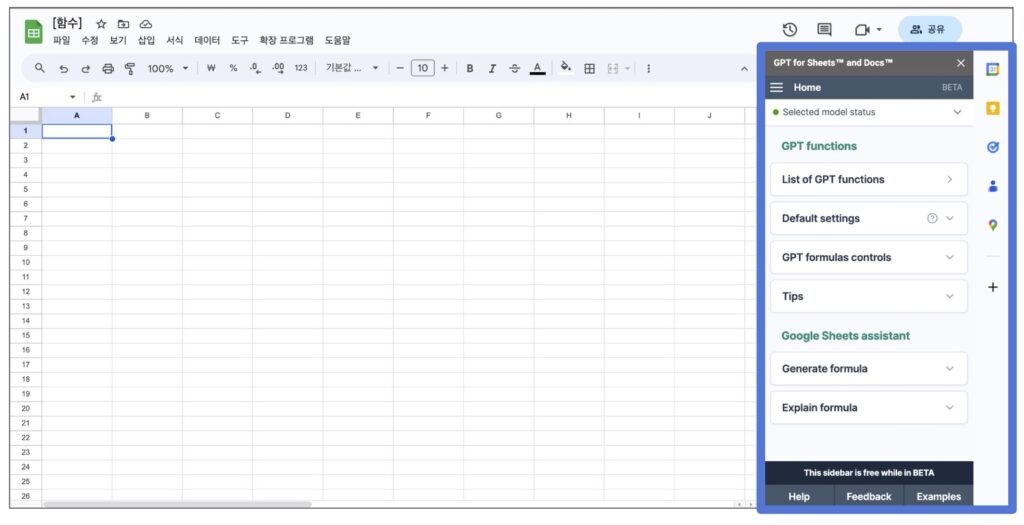
GPT for Sheets 기본 사용법
구글 스프레드시트에서 챗GPT를 사용하는 방법을 간단히 살펴보겠습니다. GPT for Sheets는 아직 한국어 지원을 하지 않으므로 영문 기준으로 설명해 드리는 점 참고해 주시면 감사드리겠습니다.
구글 시트 GPT 함수 리스트
[List of GPT functions]를 누르면 구글 시트에서 활용할 수 있는 GPT 함수식을 한눈에 볼 수 있습니다.
![구글 시트 사이드바의 [List of GPT functions]를 눌러 GPT 함수식 목록을 한 눈에 볼 수 있는 목록을 캡쳐한 스크린샷 이미지.](https://tipikidia.blog/wp-content/uploads/2023/08/gpt함수식-1024x662-optimized.jpg)
이름만 봐도 어떤 기능인지 알 수 있는 함수도 있고, 잘 감이 오지 않는 함수도 있는데요. 각 함수식을 클릭하면 간단한 사용법과 예시를 제공합니다.
챗GPT 모델 설정하기
[Default Settings]를 누르면 모델을 설정할 수 있습니다. 출력값을 생성할 챗GPT 모델을 설정합니다. 기본 설정은 GPT-3.5 Turbo로 되어 있네요.
![구글 시트 사이드바의 [Default settings]를 눌러 GPT 모델을 선택할 수 있는 메뉴를 캡쳐한 스크린샷 이미지입니다.](https://tipikidia.blog/wp-content/uploads/2023/08/스프레드시트모델세팅-1024x568-optimized.jpg)
GPT-4, text-davinci-003, text-curie-001 등 다른 모델로 변경할 수도 있습니다. 다만, 비용이 조금씩 상이하니 잘 따져보고 선택하는 것이 좋습니다.
(TIP) [GPT formulas controls]는 건드리지 않아도 사용하는 데 지장이 없어 위에서 소개하지 않았습니다. 더불어, [Google Sheets assistant]는 챗GPT 구글 시트에 적응한 이후에 더 많은 작업을 진행해 보고 싶을 때 도움을 받으면 좋습니다.
챗GPT 구글 시트 함수 종류
[List of GPT functions]에서 제공하는 함수 중에서 자주 쓰이는 6가지 함수를 알려 드리겠습니다.
챗GPT 구글 시트를 쓸 때는 각각의 셀이 곧 명령 프롬프트가 됩니다. 함수별 예시를 통해 좀 더 자세히 살펴봅시다.
번역 함수(GPT_TRANSLATE)
먼저 입력값을 번역해 주는 함수입니다. “I want to translate this sentence.”라는 문장을 각각 한국어, 중국어, 프랑스어, 스페인어, 일본어로 번역해 보겠습니다.
1. A열에 번역하려는 언어들을 써주고, B2 셀에 번역하려는 문장을 써줍니다.
2. 번역문을 생성할 셀에 =GPT_TRANSLATE(“번역하고 싶은 문장”, “번역하고 싶은 언어”)를 입력해 주세요. 먼저 B3 셀을 클릭하고 한국어를 번역하는 함수식을 입력해 보겠습니다.
=GPT_TRANSLATE(B2, A3)3. 여러 언어로 빠르게 번역하고 싶다면, 번역하려는 문장을 입력한 셀(B2)을 고정하고 셀 우측 하단의 파란색 핸들을 아래로 당겨 함수식을 적용해 주면 됩니다. $는 행 또는 열을 고정하고 싶을 때 사용하는 기호입니다.
=GPT_TRANSLATE($B$2, A3) 입력 후 핸들 당기기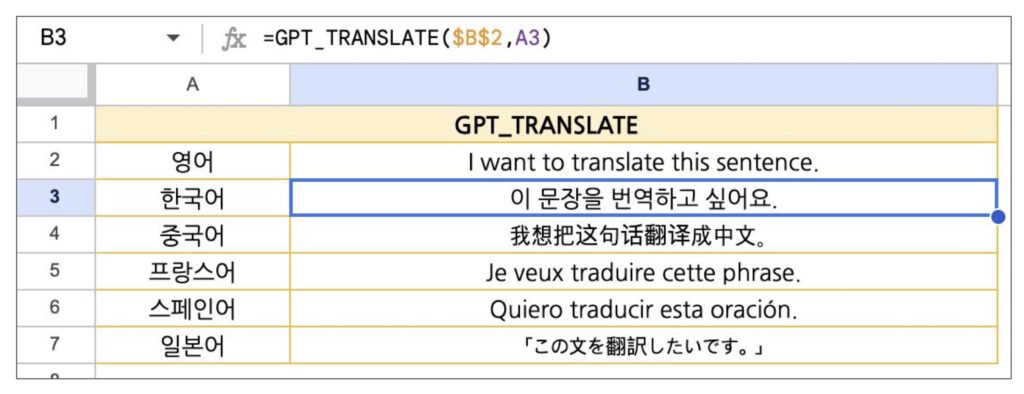
목록 생성 함수(GPT_LIST)
다양한 목록을 만들어 주는 함수입니다. 저는 도넛 가게의 광고 포스터에 활용할 5가지 카피 목록을 제안해달라고 요청해 보겠습니다.
1. 먼저, A2 셀에 목록 생성을 요청하는 명령 프롬프트를 입력합니다.
광고 문구에 활용할 캐치프레이즈 5개를 만들어 줘.2. B2 셀에는 목록 생성의 핵심 주제를 입력합니다.
도넛 가게3. C2 셀에 =GPT_LIST(“명령 프롬프트”,”주제”)를 입력해 주세요.
=GPT_LIST(A2, B2)4. C2 셀부터 C6 셀까지 차례대로 카피 목록이 생성되었습니다. GPT_LIST 함수는 목록을 세로로 생성하고, GPT_HLIST 함수는 목록을 가로로 생성해 줍니다.
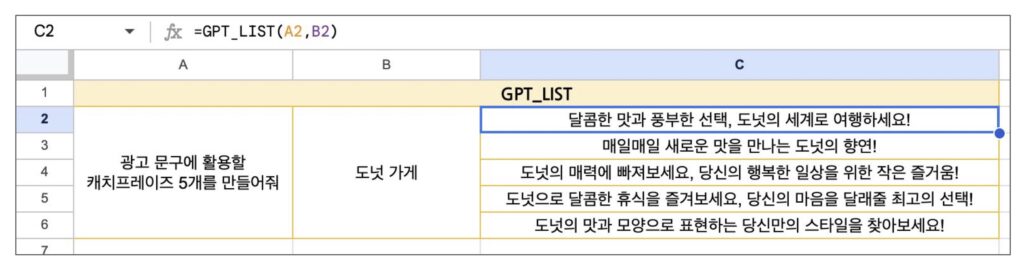
정보 추출 함수(GPT_EXTRACT)
데이터베이스에서 원하는 내용을 추출해주는 함수입니다. 이 함수를 이용해 입력된 내용에서 국적에 해당하는 내용을 추출해 보겠습니다.
1. A열에 국적이 포함된 여러가지 내용을 입력합니다.
2. B2 셀에 추출을 원하는 내용을 입력합니다.
Nationality(국적)3. C2 셀에 =GPT_EXTRACT(“입력값”,”추출을 원하는 내용”)을 입력해 주세요.
=GPT_EXTRACT(A2, B2)4. 여러 셀의 내용에서 원하는 내용을 한 번에 추출하고 싶다면, C2 셀에 고정 기호 $을 이용해 함수식을 쓰고 셀 우측 하단의 파란색 핸들을 아래로 당겨 함수식을 적용해 주면 됩니다.
=GPT_EXTRACT($A2, $B$2) 입력 후 핸들 당기기
▶︎ "입력값": A열은 고정한 채로 행을 변경하겠다
▶︎ "추출을 원하는 내용": B2 셀로 고정하겠다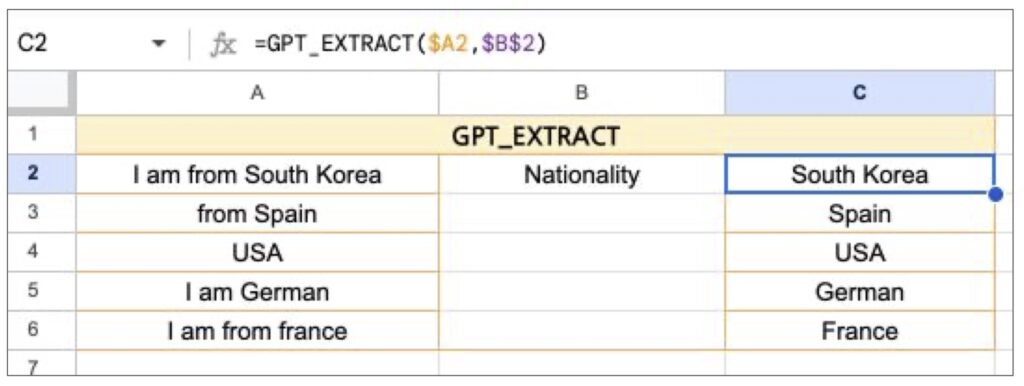
형식 함수(GPT_FORMAT)
입력값의 형식을 변경하는 함수입니다. 설문조사를 통해 여러 종류의 답변을 받았을 때, 형식을 통일하기에 용이하겠죠. 일정한 규칙 없이 적힌 전화번호를 동일한 형식(010-0000-0000)으로 맞춰 수정해 보겠습니다.
1. A열에 가공되지 않은 전화번호 데이터들을 입력합니다.
2. B2 셀에 변경하려는 입력값의 형식을 입력합니다.
010-0000-00003. C2 셀에 =GPT_FORMAT(“입력값”,”원하는 형식”)을 입력해 주세요.
=GPT_FORMAT(A2, B2)4. 여러 셀의 입력값 형식을 한 번에 변경하고 싶다면, 마찬가지로 고정 기호 $와 핸들을 이용하면 됩니다.
=GPT_FORMAT($A2, $B$2) 입력 후 핸들 당기기
▶︎ "입력값": A열은 고정한 채로 행을 변경하겠다
▶︎ "원하는 형식": B2 셀로 고정하겠다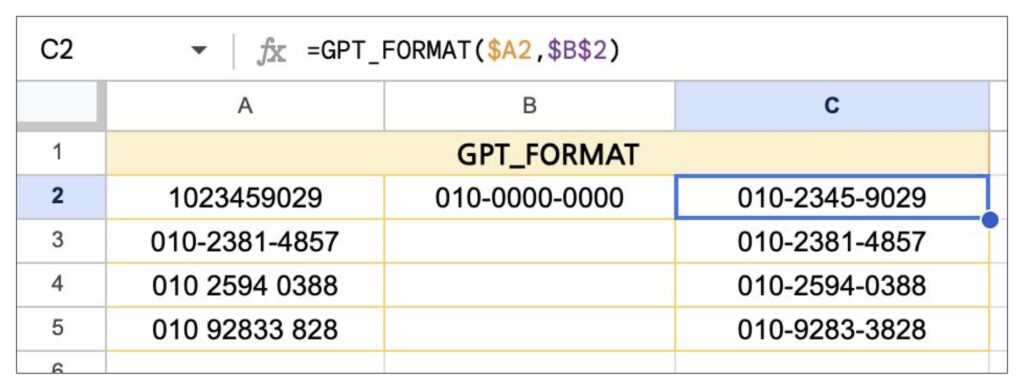
분류 함수(GPT_CLASSIFY)
데이터베이스의 내용을 범주화하는 함수입니다. 저는 다양한 음식 종류를 나열한 다음, 한국 음식과 한국 음식이 아닌 음식으로 분류해달라고 요청해 보겠습니다.
1. A열에 음식 종류를 입력합니다.
2. B2 셀에 카테고리 항목을 입력합니다. 하나의 셀에 여러 개의 항목을 입력해도 괜찮습니다.
Korean food, Non-Korean food3. C2 셀에 =GPT_CLASSIFY(“입력값”, “카테고리 항목”)을 입력해 주세요.
=GPT_CLASSIFY(A2, B2)4. 여러 셀을 한꺼번에 범주화하고 싶다면, 마찬가지로 고정 기호 $와 핸들을 이용해 주세요.
=GPT_CLASSIFY($A2, $B$2) 입력 후 핸들 당기기
▶︎ "입력값": A열은 고정한 채로 행을 변경하겠다
▶︎ "카테고리 항목": B2 셀로 고정하겠다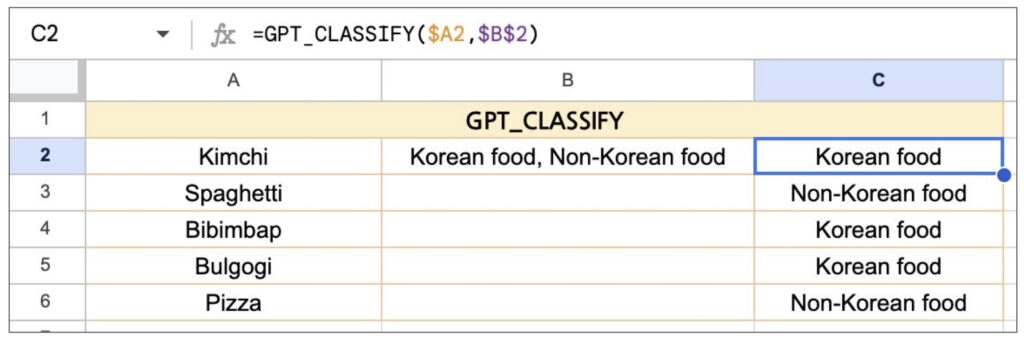
표 생성 함수(GPT_TABLE)
원하는 내용으로 표를 만들어 주는 함수입니다. 이 함수를 활용해 소설을 쓰기 위해 가상의 인물 10명의 이름과 특징을 생성해 보겠습니다.
1. A열에 원하는 내용의 조건을 입력합니다. 하나의 셀에 여러 가지 조건을 적어도 되고, 셀마다 각기 다른 조건을 나누어 적어도 됩니다.
・ 소설 속 가상 인물 10명을 만들어 줘.
・ 이름, 성격, 나이, 직업2. B2 셀에 =GPT_TABLE(“조건”)을 입력해 주세요. 위와 같이 조건이 여러 가지라면 : 기호를 이용해 조건을 묶어줍니다.
=GPT_TABLE(A2:A3)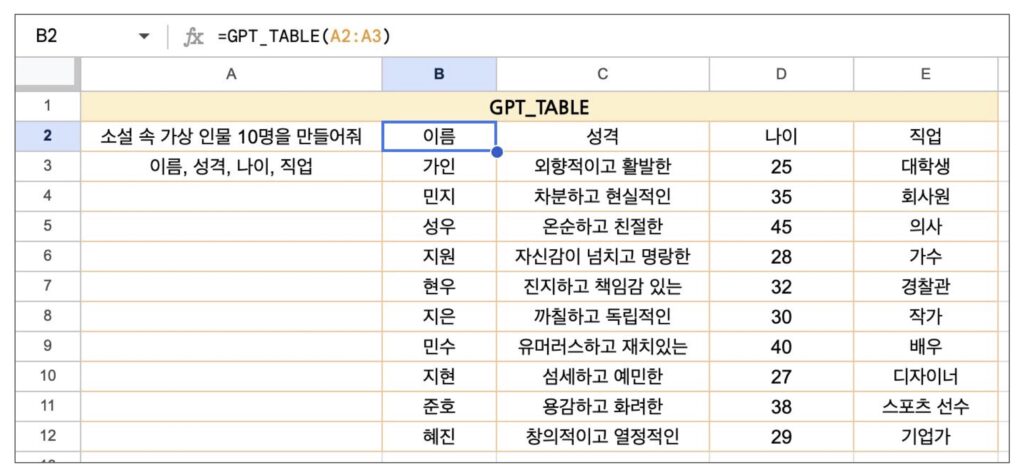
마치며
구글 시트와 구글 문서에서 GPT API를 활용하는 더 자세한 방법이 궁금하다면, GPT for Work 웹 사이트를 방문해 보세요. 다양한 예시와 함께 챗GPT 구글 시트와 챗GPT 구글 문서를 사용하는 방법을 제공합니다.
개인적으로 업무를 하면서 챗GPT 구글 시트의 도움을 많이 받고 있습니다. 잘 익혀두면 업무의 효율성과 생산성을 빠르게 높일 수 있습니다. 이번 글이 챗GPT 이용에 많은 도움이 되기를 바라면서 글 마치겠습니다.
함께 읽으면 좋은 글
▶︎ 챗GPT 구글 시트 및 구글 문서 연동 방법 (GPT for Sheets and Docs)
▶︎ 챗GPT 구글 문서로 영어 이메일 작성하기 (+ GPT for Docs 기본 사용법)
▶︎ 챗GPT 한국어로 잘 쓰는 법: 프롬프트 지니 자동 번역 & 파라미터