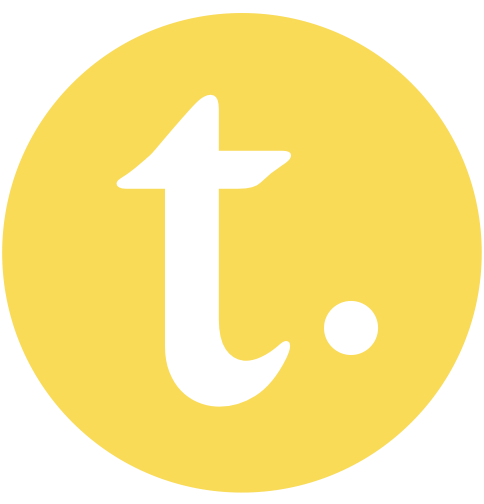빙 AI(Bing AI)는 마이크로소프트가 오픈AI의 유료 인공지능 모델인 GPT-4를 적용한 생성형 AI입니다. 일전에 챗GPT와 비교하여 빙 AI 무조건 써야하는 이유들을 소개했는데요. 지난 글을 통해 빙 AI를 써보고 싶은 생각이 드신 분들을 위해 빙 AI를 사용하는 방법을 상세하게 설명해 드리려고 합니다. 이 글만 읽어도 빙 AI 사용법을 완벽하게 숙지하실 수 있습니다.
빙 챗이란?
마이크로소프트의 생성형 AI의 공식적인 이름은 빙 챗(Bing Chat)입니다. 빙(Bing) 홈페이지에 접속해 사용할 수 있는 빙 검색엔진의 기능입니다. 빙 챗은 현재 GPT-4를 무료로 이용할 수 있는 유일한 방법이죠. 빙 챗은 표, 차트 등 다양한 레이아웃으로 정돈된 답변을 제공하는 것이 특징입니다.
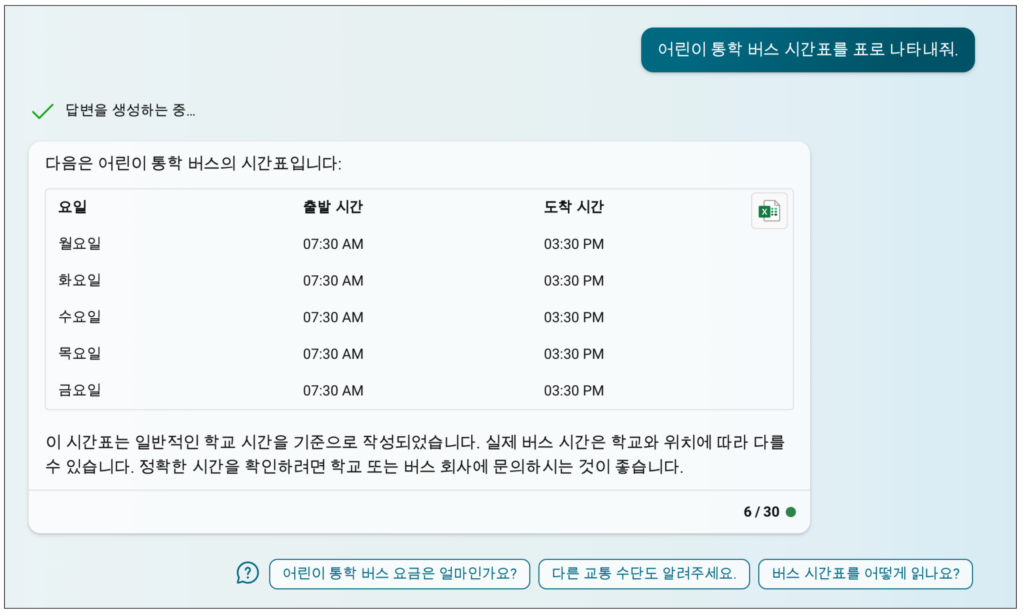
빙 AI 사용법
빙 AI를 처음 접하시는 분들을 위해 빙 AI를 사용하기 위한 계정 로그인, 대화 시작하기, 후속 질문하기, 결과 공유하기 등 빙 AI 사용법을 기초부터 쉽게 알려 드리겠습니다.
마이크로소프트 엣지 다운로드하기
빙 AI를 원활하게 사용하려면 우선 마이크로소프트 엣지(Microsoft Edge)를 다운로드하는 것을 추천합니다. 빙 AI는 크롬(Chrome)과 같은 브라우저에서도 사용할 수는 있습니다. 그러나 사용 가능한 대화 개수가 오직 5개뿐입니다. 새로고침하여 계속 쓸 수는 있지만, 대화 히스토리가 삭제된다는 한계가 있습니다.
마이크로소프트 엣지에서 빙 AI를 사용하면 어떨까요? 1회 접속 시 최대 30개의 대화를 주고받을 수 있습니다. 또 최근 활동 목록을 통해 과거 채팅 히스토리를 볼 수 있습니다.
빙 챗 접속하기
마이크로소프트 엣지를 열고, 빙 홈페이지에 접속합니다. 빙 홈페이지에서 빙 챗을 이용하는 방법은 3가지입니다.
- 화면 왼쪽 상단에서 [채팅(Chat)] 클릭하기
- 오른쪽 상단의 [Bing 로고] 클릭하기
- 검색 표시줄 아래에서 [사용해 보기(Try it)] 클릭하기
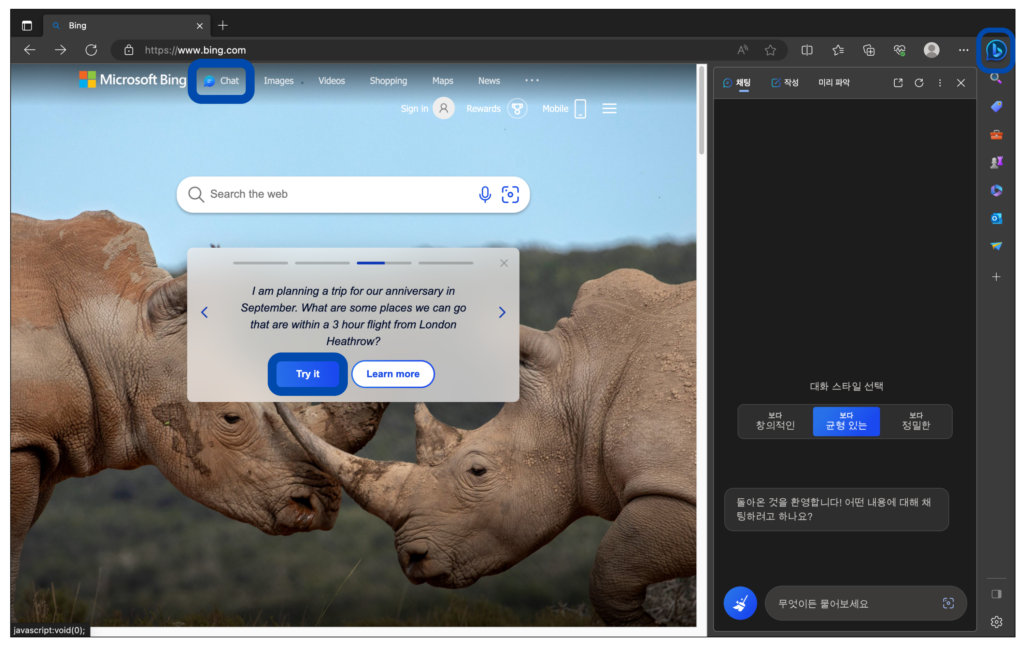
만약 마이크로소프트 계정에 로그인하지 않았다면, 계정 로그인을 진행해주세요. 마이크로소프트 계정에 로그인해야만 편리하게 빙 AI를 사용할 수 있습니다. 계정이 없으면 지메일, 네이버 등의 이메일 주소로 쉽게 계정 생성이 가능합니다 .
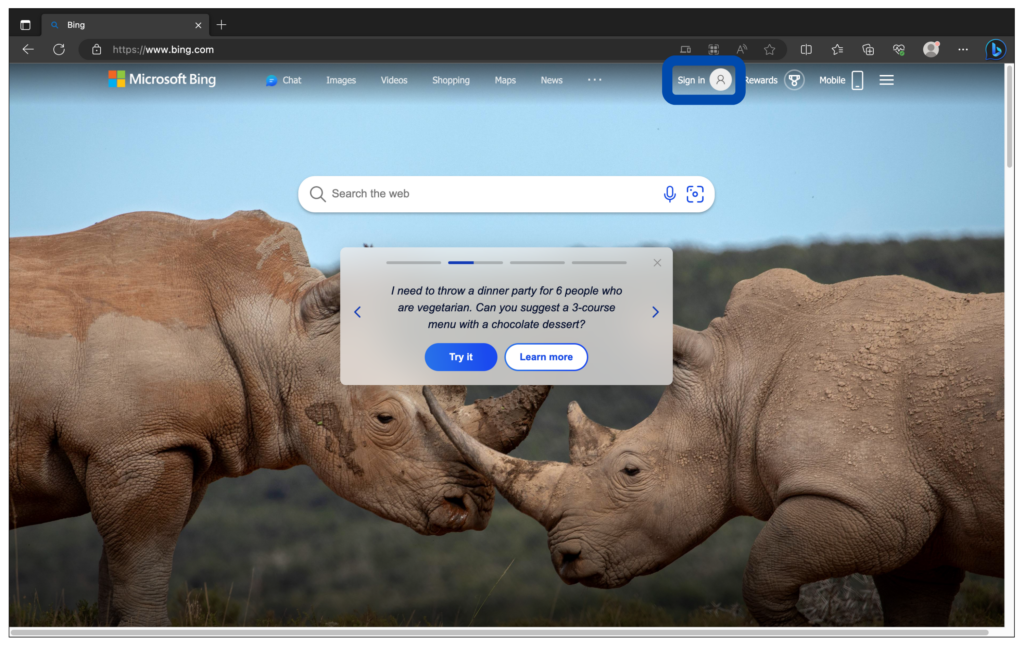
(TIP) 빙 홈페이지는 기본적으로 영어로 되어 있습니다. 언어를 변경하고 싶다면, 오른쪽 상단의 메뉴 버튼을 눌러 [Language] > [Korean]을 눌러주세요.
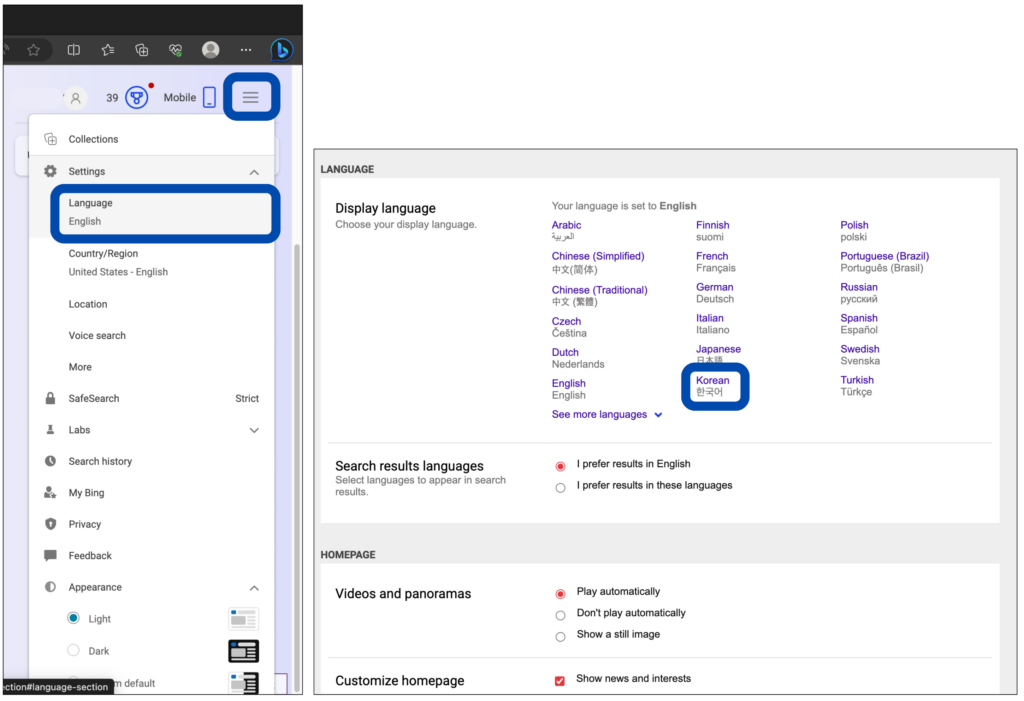
빙 챗 대화 시작하기
빙 챗에 접속해 대화 스타일을 선택해주세요. 빙 챗은 [더 창의적인], [보다 균형 있는], [보다 정밀한] 3가지 대화 스타일을 제공합니다.
- [더 창의적인(More Creative)]: 상상력이 풍부하고 독특한 답변
- [보다 균형 있는(More Balanced)]: 유익하면서 실제 대화와 같은 답변
- [보다 정밀한(More Precise)]: 명확하고 사실에 기반한 답변
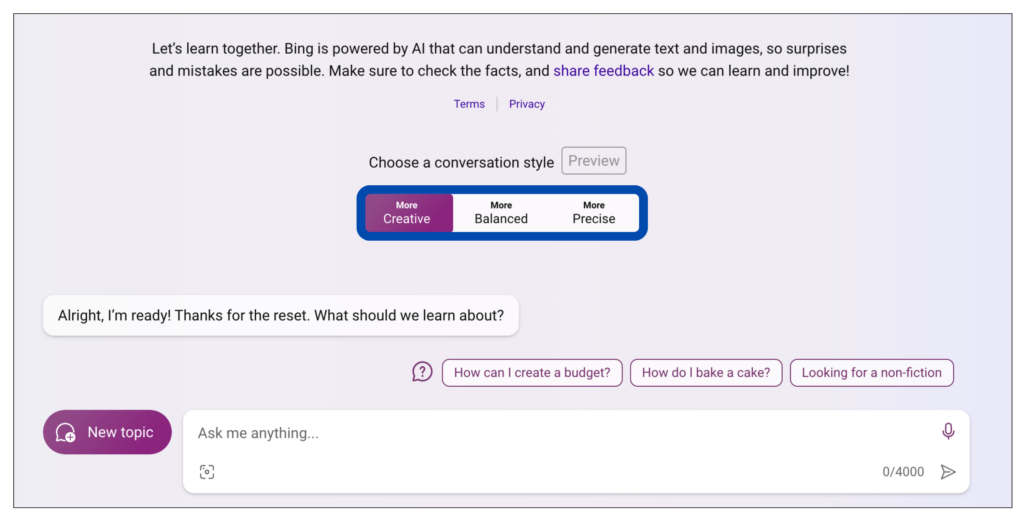
명령 프롬프트 입력하기
선호하는 대화 스타일을 선택하고, 이제부터 사람에게 질문하듯이 편하게 물어보면 됩니다. 생성형 AI를 이용할 때 질문하는 것을 명령 프롬프트를 입력한다고 하는데요. 빙 챗에서 명령 프롬프트를 입력하는 방법 역시 3가지입니다.
1. 프롬프트 상자에서 텍스트로 질문 입력하기
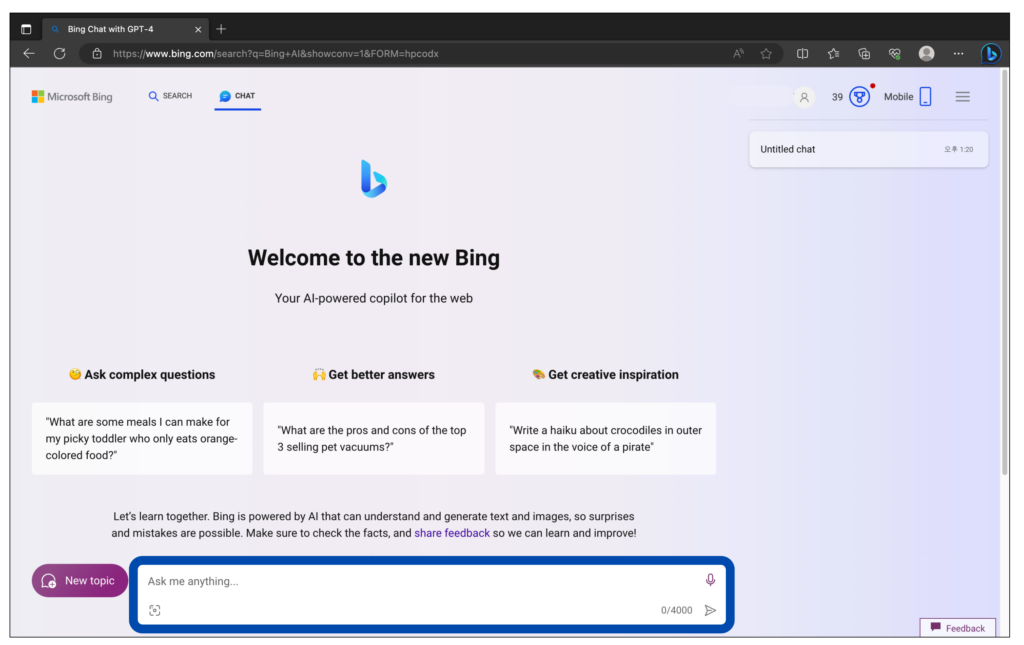
2. 마이크 버튼을 클릭해 음성으로 질문 입력하기
(TIP) 빙 챗에 음성으로 질문하면, 빙 AI도 음성으로 답변해줍니다.

3. 렌즈 버튼을 클릭해 이미지를 업로드 후, 이미지를 토대로 한 질문 입력하기
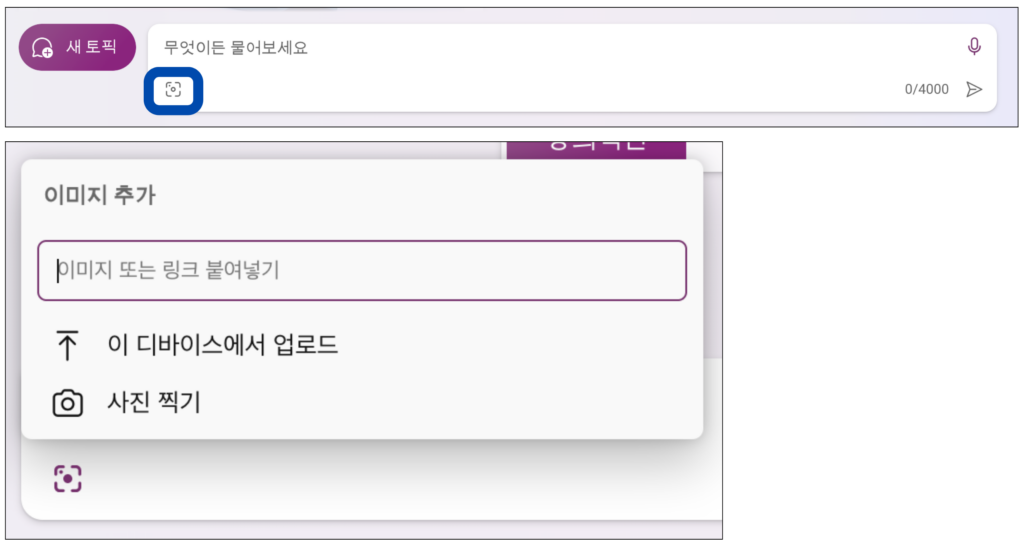
(TIP) 빙 챗에서는 이미지 업로드뿐만 아니라 이미지 생성도 가능합니다. 빙 챗은 이미지 생성 모델 달리(DALL-E)로 이미지를 생성해 주는데요. 정확하게 요구하면 요구할 수록 빙 AI는 더 정확한 이미지, 표, 차트를 만들어줍니다. 챗GPT를 만든 오픈AI는 이미지 생성 기능을 유료로 제공하고 있습니다.
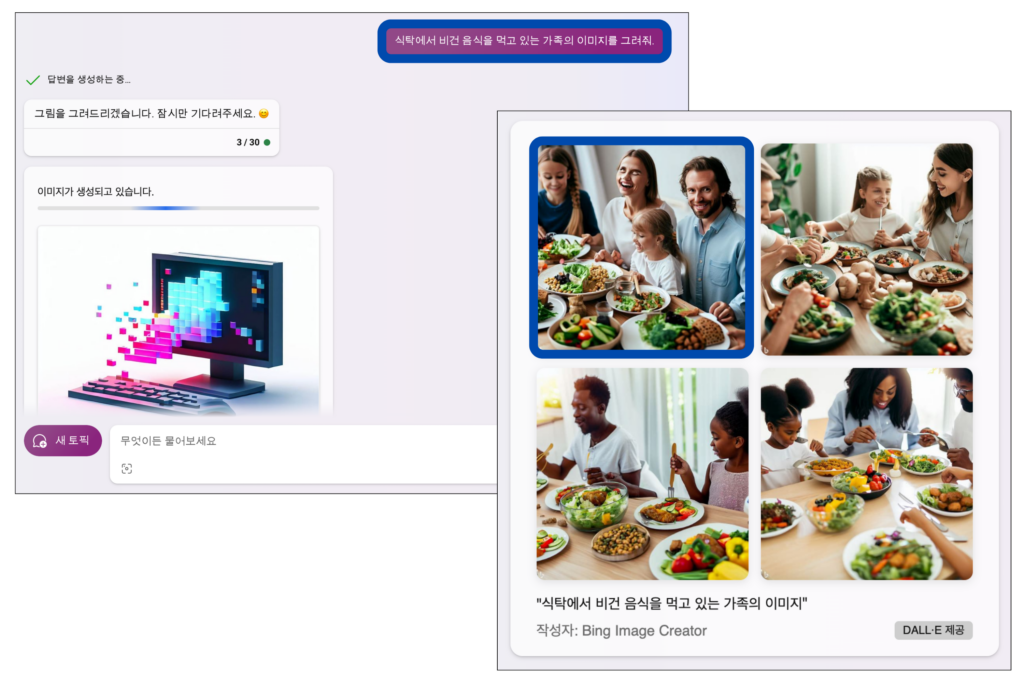
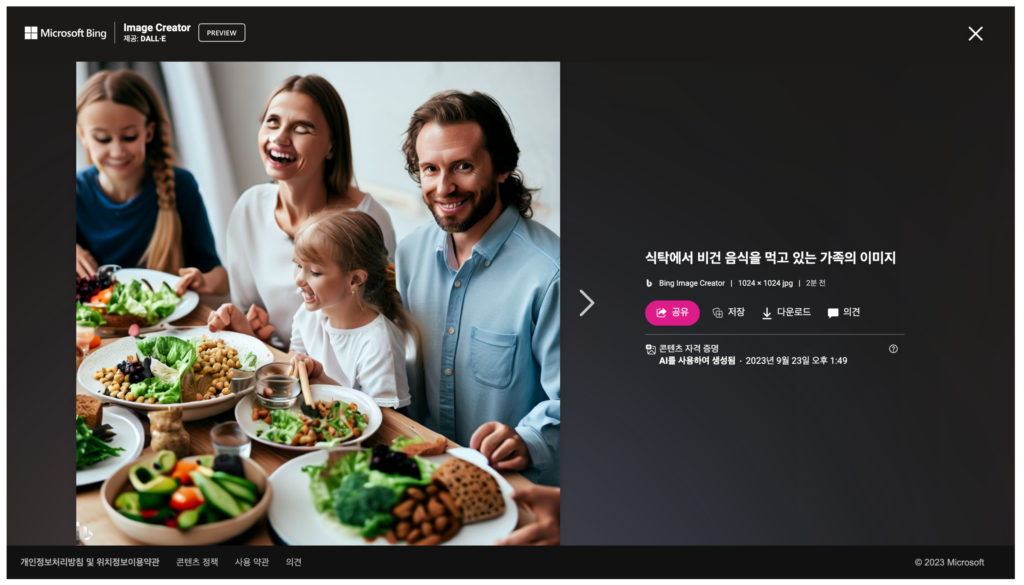
후속 질문하기
빙 챗이 첫 번째 질문에 답변하면, 빙 AI가 후속 질문을 제안해줍니다. 후속 질문을 클릭해 더 나은 답변을 얻기 위한 추가적인 대화를 이어갈 수 있습니다.
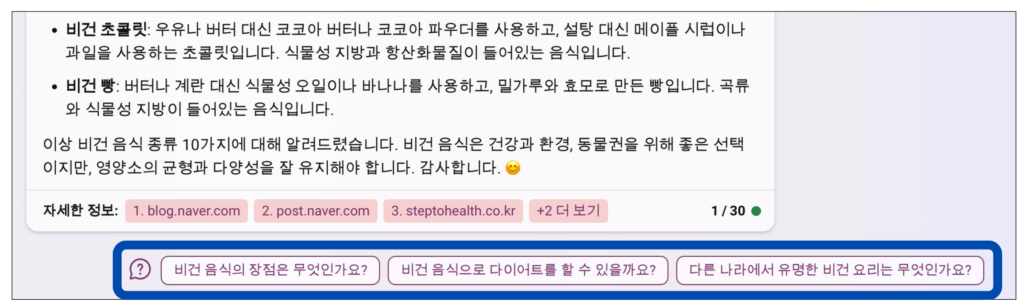
답변이 마음에 들면 [좋아요] 버튼을, 마음에 들지 않으면 [싫어요] 버튼을 눌러 피드백을 제공할 수도 있습니다. 그 밖에도 [복사하기], [다운로드], [공유하기], [모바일에서 확인하기] 버튼도 함께 제공합니다.
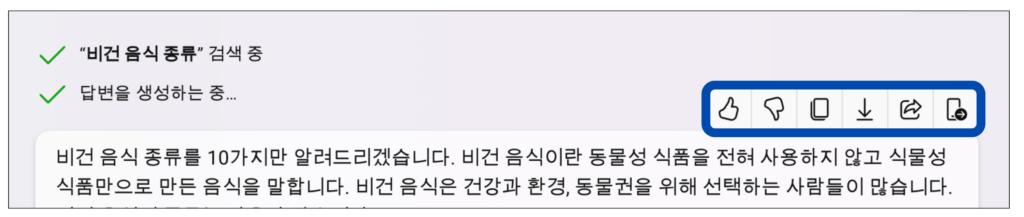
세션 수정, 공유 및 내보내기
빙 챗 오른쪽에서는 지금까지의 대화 히스토리와 각각의 세션을 확인할 수 있습니다. 여기서 빙 챗과의 대화 내용을 내보내고, 공유하고, 대화 세션을 정리할 수 있습니다.
- [연필] 아이콘을 누르면 대화 세션의 제목을 바꿀 수 있습니다.
- [휴지통] 아이콘을 누르면 대화 세션이 삭제됩니다.
- 세션 우측의 [점 세 개(…)] 아이콘을 누르면 [공유]와 [내보내기] 옵션이 나타납니다. 페이스북, X(전 트위터), 이메일, 핀터레스트로 공유할 수 있고, PDF, Word, Text 파일로 내보낼 수 있습니다.
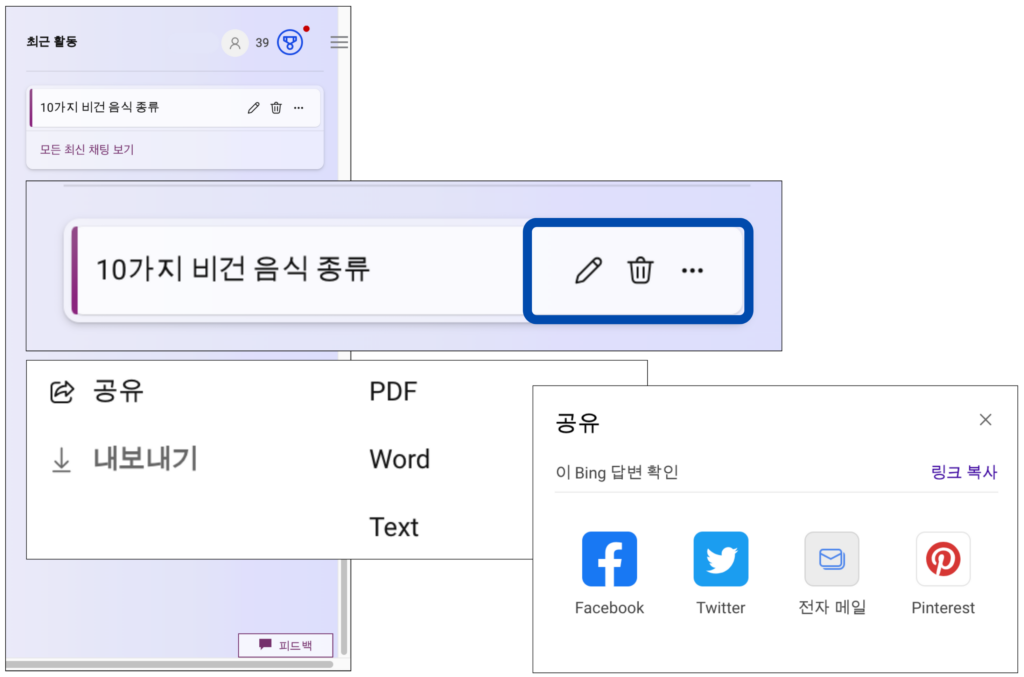
세션 갱신하기
앞서 마이크로소프트 엣지에서는 1회 접속 시 최대 30개의 대화를 주고받을 수 있다고 말씀드렸죠? 최대 30개의 대화에 도달하면, 세션을 갱신해주어야 합니다. 아래와 같은 창이 뜨면, [새 토픽]을 눌러 세션을 갱신해주세요.
빙 챗은 챗GPT처럼 이전 대화 내용을 답변에 반영합니다. 따라서 다른 주제에 관해 질문할 경우에도, [새 토픽]을 눌러 세션을 갱신해 주는 것이 좋습니다.
(TIP) 이용 횟수는 빙 챗 답변의 오른쪽 하단에서 확인할 수 있습니다. 일일 대화 가능량은 300개입니다.
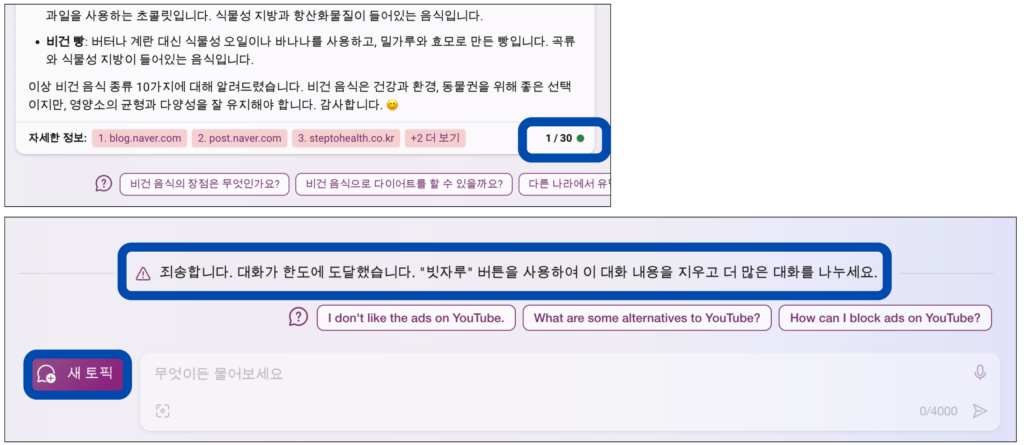
(TIP) 빙 챗에서 대화를 나누다가 스크롤을 아래로 내리면, 빙의 검색엔진으로 자동으로 넘어갑니다.
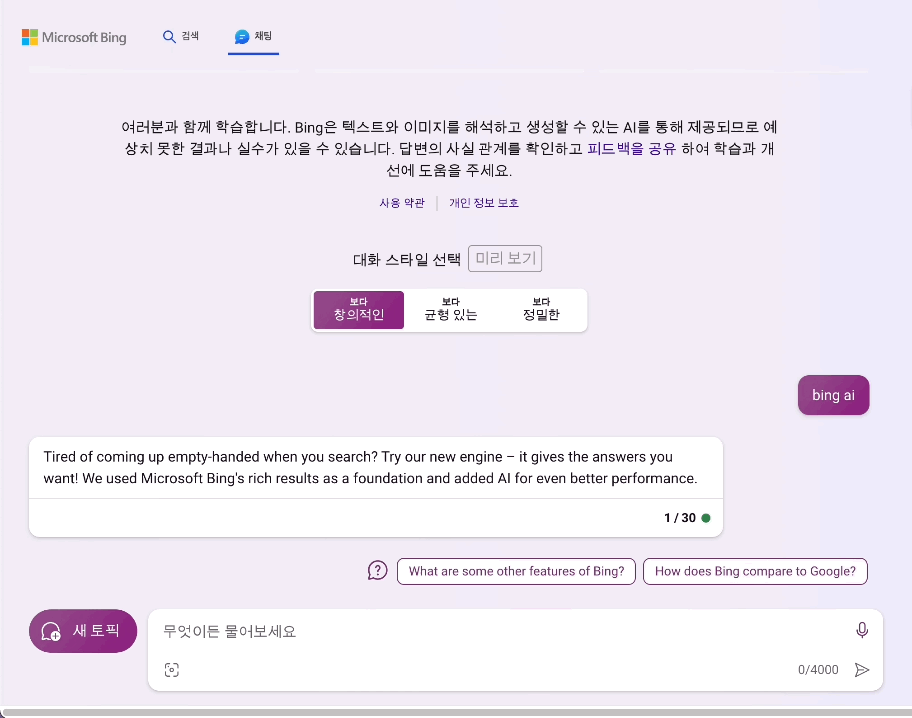
마치며
이번 글에서 알려드린 빙 AI 사용법을 한 번만 쭉 따라해보면, 어렵지 않게 빙 AI를 사용하실 수 있을 겁니다. 챗GPT와는 다른 성능을 가진 빙 챗을 최대한 활용하실 수 있기를 바랍니다.
함께 읽으면 좋은 글
▶︎ 빙 AI 무조건 써야하는 이유 (챗GPT 공통점, 차이점 비교)
▶︎ 챗GPT 구글 시트 및 구글 문서 연동 방법 (GPT for Sheets and Docs)
▶︎ 챗GPT 구글 시트 함수 종류/예시 (+ GPT for Sheets 기본 사용법)